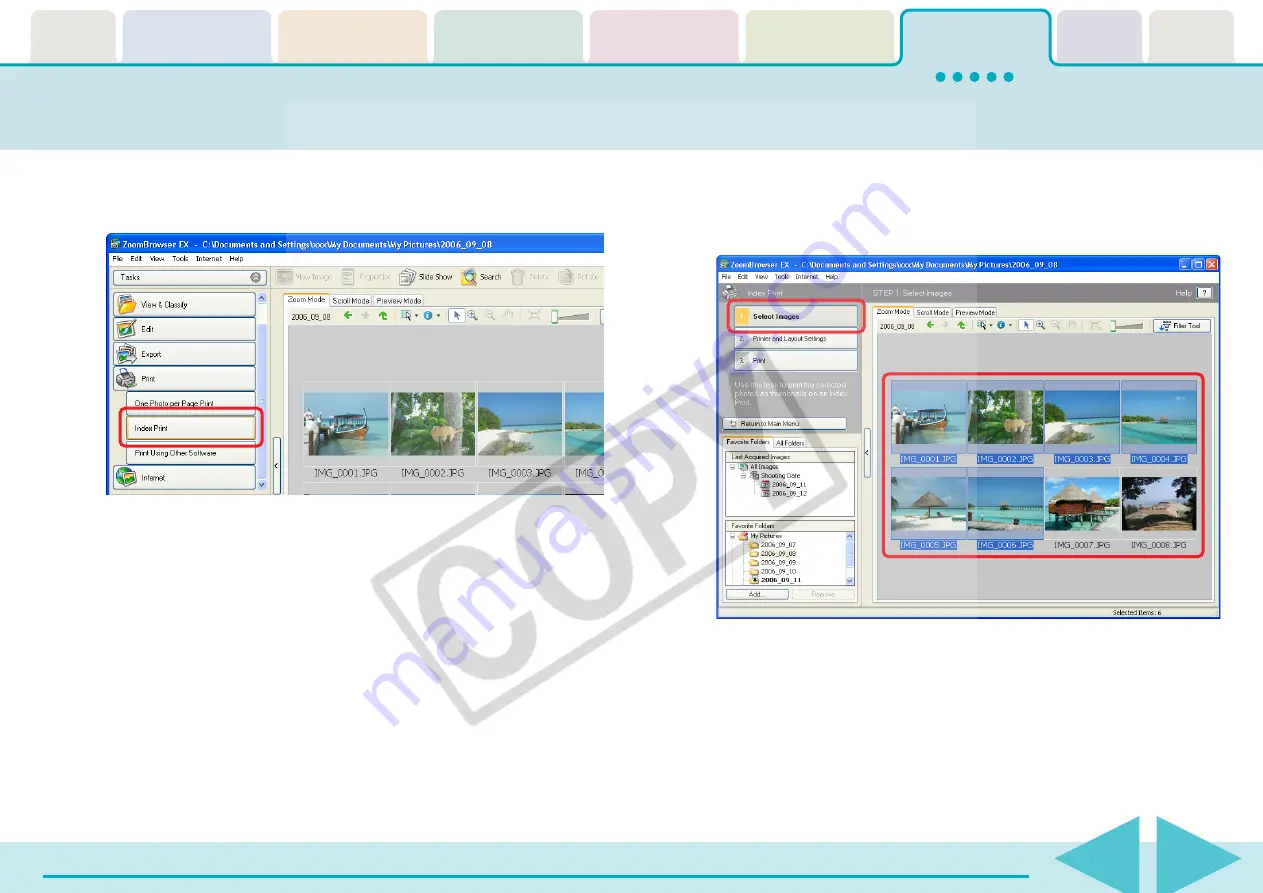
ZoomBrowser EX Software User Guide
118
Index Print (1/2)
1.
Click [Print] in the Main Window, followed by [Index
Print].
2.
Confirm that [1. Select Images] is chosen and select
images for printing.
The background of the selected images changes to blue.
○
○
○
○
○
○
○
○
○
○
○
○
○
○
○
○
○
○
○
○
○
○
○
○
○
○
○
○
○
○
○
○
○
○
○
○
○
○
○
○
○
○
REFERENCE
• You can select multiple images by pressing and holding the [Ctrl]
key while you click on successive images. To deselect an image,
hold down the [Ctrl] key and click the image again.






























