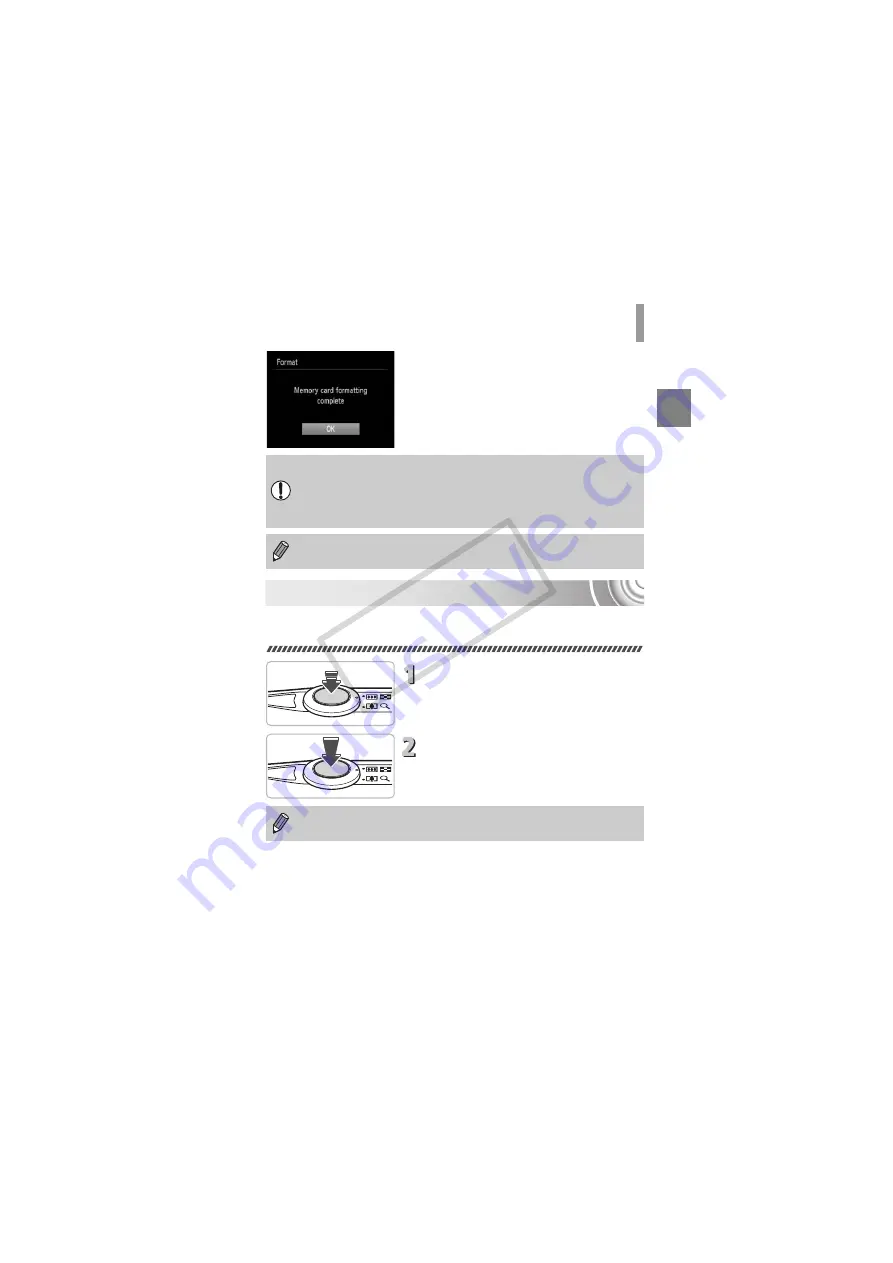
23
Pressing the Shutter Button
●
Press the
m
button.
Pressing the Shutter Button
To take images that are in focus, be sure to first press the shutter button
lightly (halfway) to focus, then press fully to shoot.
Press halfway (lightly to focus).
●
Press lightly until the camera beeps twice
and AF frames appear where the camera
focused.
Press fully (all the way to shoot).
X
The camera plays the shutter sound and
takes the shot.
Formatting or erasing data on a memory card merely changes the file
management information on the card and does not ensure its contents
are completely erased. Be careful when transferring or disposing of a
memory card. When disposing of a memory card, take precautions such
as physically destroying the card to prevent personal information leaks.
The total capacity of the memory card displayed in the formatting screen
may be less than indicated on the memory card.
If you shoot without pressing the shutter button halfway, the image may
not be in focus.
CO
PY
Summary of Contents for Powershot SD1300 IS
Page 12: ...12 COPY ...
Page 40: ...40 COPY ...
Page 92: ...92 COPY ...
Page 106: ...106 COPY ...
Page 133: ...133 Menus Selectable or set automatically Not selectable 4 E F V w S O P t 1 2 COPY ...
Page 142: ...142 MEMO COPY ...
Page 143: ...143 MEMO COPY ...
Page 144: ...144 MEMO COPY ...
Page 145: ...145 MEMO COPY ...
Page 146: ...146 MEMO COPY ...
Page 147: ...147 MEMO COPY ...






























