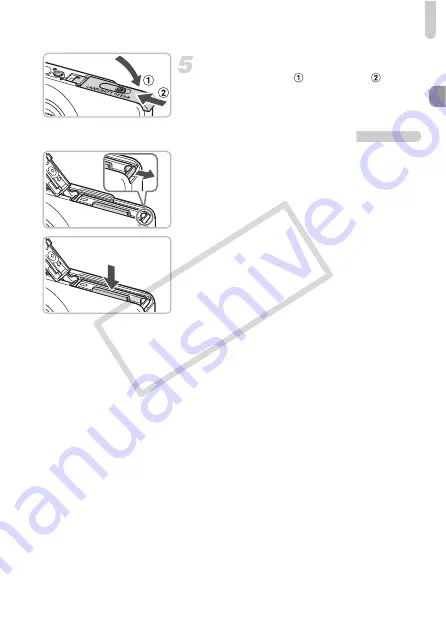
Inserting the Battery and Memory Card
15
Close the cover.
●
Close the cover
, and slide it
until it
locks into place with a click.
Removing the Battery and Memory Card
Remove the battery.
●
Open the cover and press the battery lock
in the direction of the arrow.
X
The battery will pop up.
Remove the memory card.
●
Push the memory card in until you hear a
click, then slowly release it.
X
The memory card will pop up.
CO
PY
Summary of Contents for PowerShot SD1200 IS Digital ELPH
Page 74: ...74 COPY ...
Page 84: ...84 COPY ...
Page 106: ...106 COPY ...
Page 135: ...135 MEMO COPY ...






























