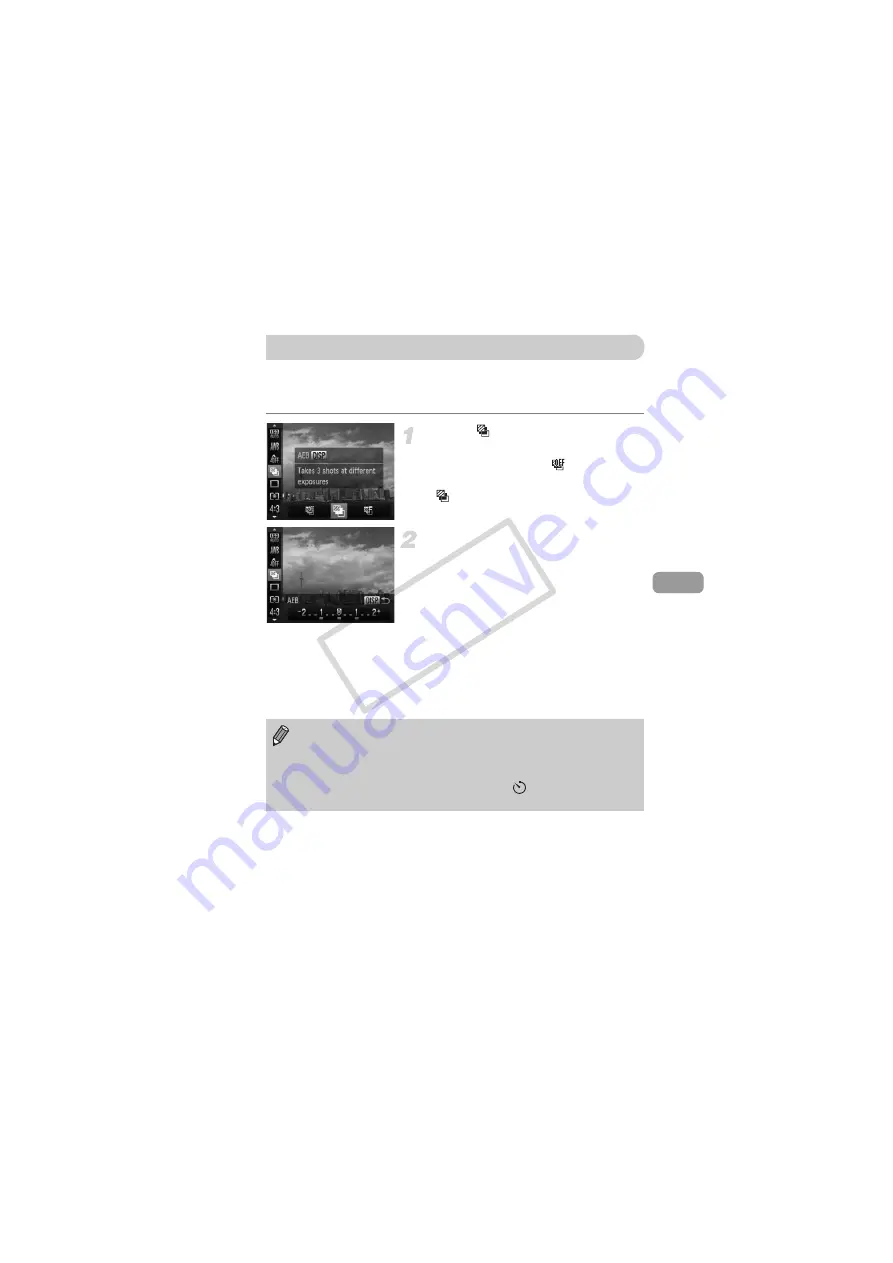
97
The camera takes 3 continuous shots while automatically adjusting the
exposure to standard exposure, underexposure and overexposure, in that
order.
Choose .
●
After pressing the
m
button, press the
op
buttons to choose
, then press the
qr
buttons or turn the
Ê
dial to choose
.
Set the exposure compensation
amount.
●
Press the
l
button.
●
Press the
qr
buttons or turn the
Ê
dial to
adjust the setting.
●
From the exposure set by the camera, you
can adjust the amount of compensation ±2
stops in 1/3-stop increments. If exposure
compensation (p. 74) is already being
used, settings are made with the
compensated value as the base.
Auto Exposure Bracketing (AEB Mode)
•
In flash settings other than
!
(p. 54), AEB is not available.
•
Continuous shooting (p. 84) cannot be used in this mode.
•
If you press the
l
button while in the exposure compensation screen
(p. 74), the compensation amount setting screen will appear.
•
Only three shot will be taken, even if you use
(p. 59) to set a different
number of shots.
COP
Y
Summary of Contents for PowerShot S95
Page 194: ...194 MEMO COPY...
Page 195: ...195 MEMO COPY...






























