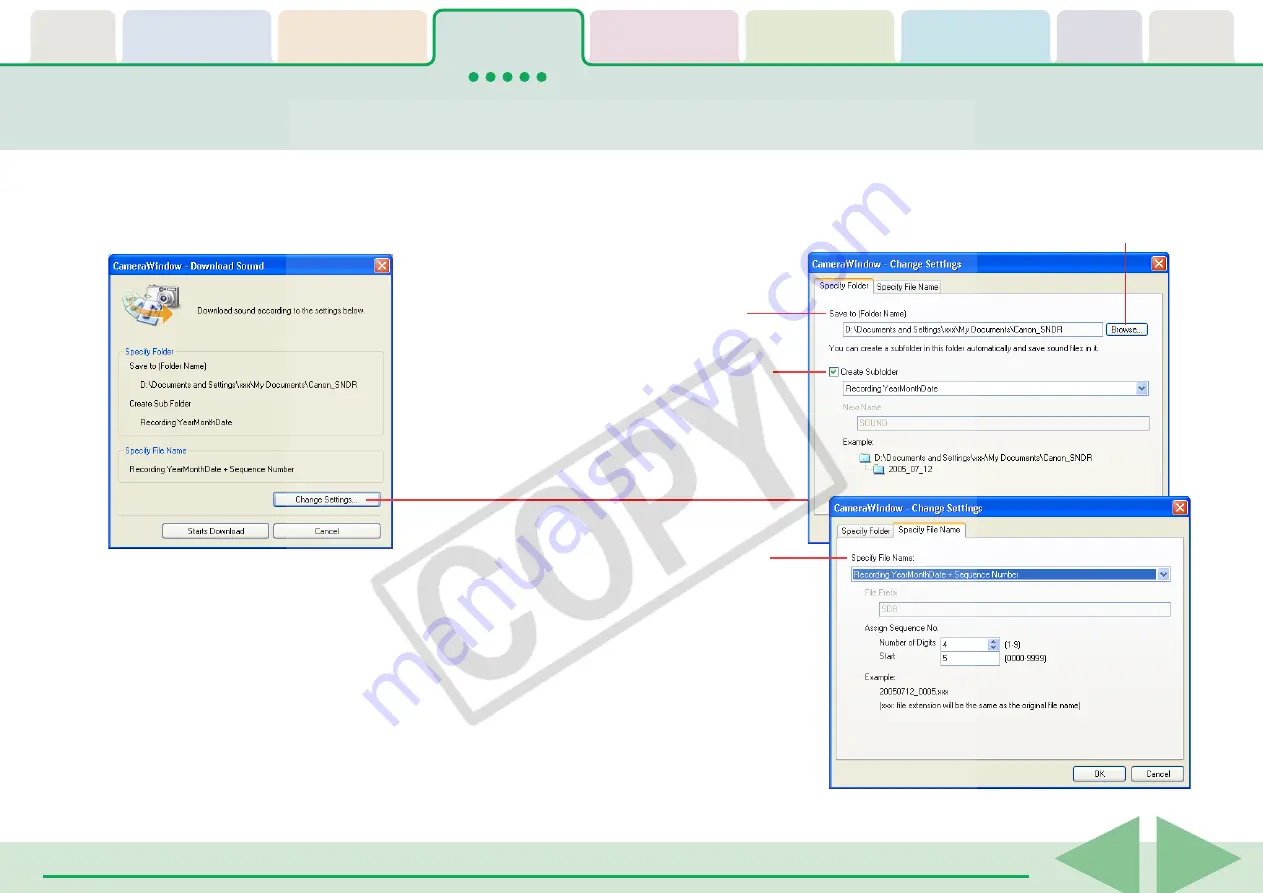
ZoomBrowser EX Software User Guide
32
Downloading Sound Files from the Camera (3/3)
5.
Confirm whether changes are required for the file
destination or name.
To make changes, click [Change Settings].
6.
Click [Starts Download].
The file(s) will download to the computer.
To change the file
name, set the text
characters for the
file prefix and the
consecutive
numbering system.
Specify a folder as
the destination for
downloaded files.
Click here to change
the destination folder.
Specify whether or not
a subfolder is created
and input a name.






























