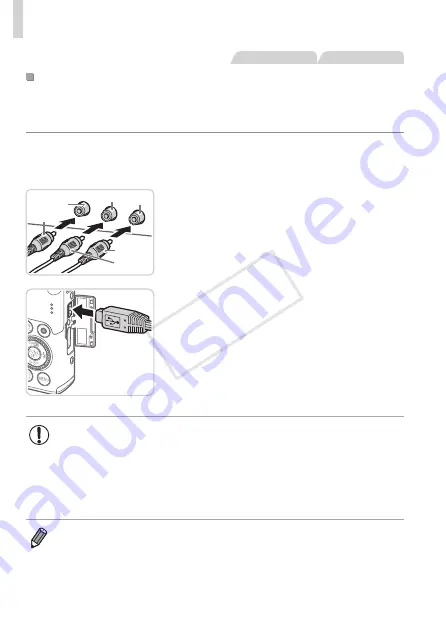
284
Using Optional Accessories
Still Images
Movies
Playback on a Standard-Definition TV
Connecting the camera to a TV with the Stereo AV Cable AVC-DC400ST
(sold separately) enables you to view your shots on the larger screen of the
TV as you control the camera.
1
Make sure the camera and TV
are off.
Red
Red
White
Yellow
Yellow
White
2
Connect the camera to the TV.
z
z
On the TV, insert the cable plugs fully into
the video inputs as shown.
z
z
On the camera, open the terminal cover
and insert the cable plug fully into the
camera terminal.
3
Display images.
z
z
282 to display
images.
•
Correct display is not possible unless the camera video output
format (NTSC or PAL) matches the TV format. To change the
video output format, press the <
n
> button and choose [Video
System] on the [
3
] tab.
•
Touch-screen operations are not supported while the camera is
connected to a television.
•
When the camera and TV are connected, you can also shoot while
previewing shots on the larger screen of the TV. To shoot, follow the same
steps as when using the camera screen. However, AF-Point Zoom (
MF-Point Zoom (
160) are not available.
COP
Y
Summary of Contents for PowerShot S110 Digital ELPH
Page 84: ...84 COPY ...
Page 94: ...94 COPY ...
Page 95: ...95 Smart Auto Mode Convenient mode for easy shots with greater control over shooting 2 COPY ...
Page 164: ...164 COPY ...
Page 200: ...200 COPY ...
Page 260: ...260 COPY ...
Page 261: ...261 Setting Menu Customize or adjust basic camera functions for greater convenience 7 COPY ...
Page 302: ...302 COPY ...
Page 303: ...303 Appendix Helpful information when using the camera 9 COPY ...
Page 345: ...345 COPY ...
Page 346: ...CDD E491 010 CANON INC 2012 COPY ...
















































