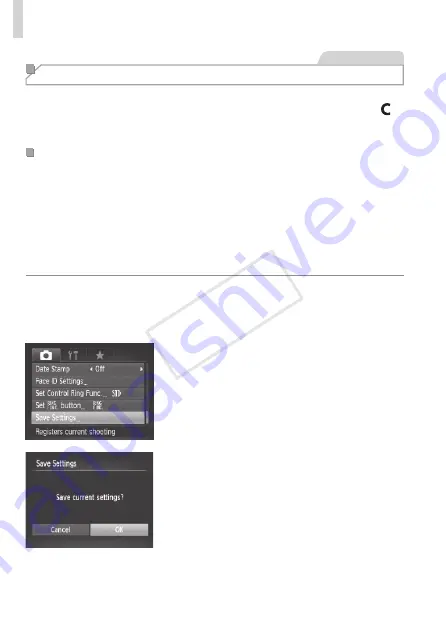
212
Customization for Shooting Styles
Still Images
Saving Shooting Settings
Save commonly used shooting modes and your configured function settings
for reuse. To access saved settings later, simply turn the mode dial to < >.
Even settings that are usually cleared when you switch shooting modes or
turn the camera off (such as self-timer settings) can be retained this way.
Settings that can be saved
•
Shooting modes ( <
G
>, <
M
>, <
B
>, and <
D
>)
•
Items set in <
G
>, <
M
>, <
B
>, or <
D
> modes (
•
Shooting menu settings
•
Zoom positions
•
Manual focus positions (
•
My Menu settings (
1
Enter a shooting mode with
settings you want to save, and
change the settings as desired.
2
Configure the setting.
z
z
Press the <
n
> button, choose [Save
Settings] on the [
4
] tab, and then press
the <
m
> button.
3
Save the settings.
z
z
Press the <
q
><
r
> buttons or turn the
<
7
> dial to choose [OK], and then press
the <
m
> button.
COP
Y
Summary of Contents for PowerShot S110 Digital ELPH
Page 84: ...84 COPY ...
Page 94: ...94 COPY ...
Page 95: ...95 Smart Auto Mode Convenient mode for easy shots with greater control over shooting 2 COPY ...
Page 164: ...164 COPY ...
Page 200: ...200 COPY ...
Page 260: ...260 COPY ...
Page 261: ...261 Setting Menu Customize or adjust basic camera functions for greater convenience 7 COPY ...
Page 302: ...302 COPY ...
Page 303: ...303 Appendix Helpful information when using the camera 9 COPY ...
Page 345: ...345 COPY ...
Page 346: ...CDD E491 010 CANON INC 2012 COPY ...






























