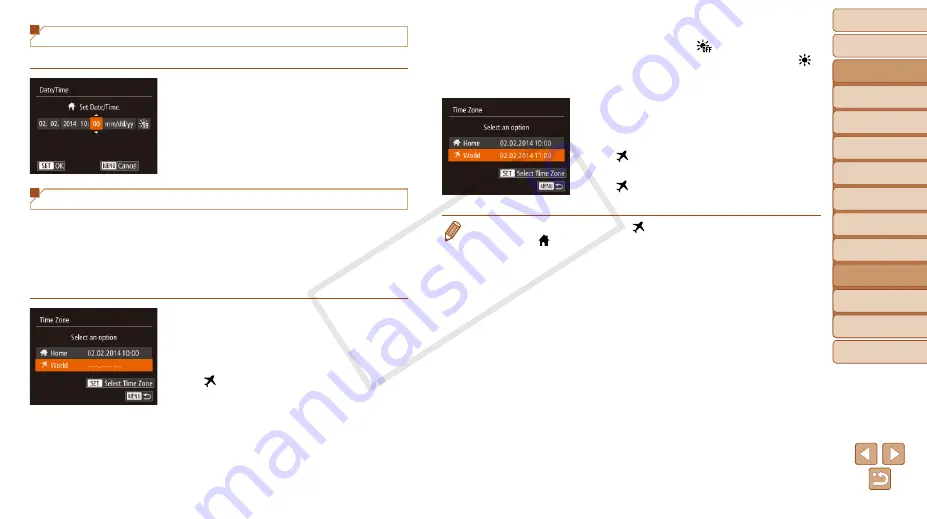
153
Before Use
Basic Guide
Advanced Guide
Camera Basics
Auto Mode
Other Shooting
Modes
P Mode
Playback Mode
Wi-Fi Functions
Setting Menu
Accessories
Appendix
Index
Hybrid Auto /
Dual Capture Mode
Date and Time
Adjust the date and time as follows.
z
z
Choose [Date/Time], and then press the
<
m
> button.
z
z
Press the <
q
><
r
> buttons to choose
an option, and then press the <
o
><
p
>
buttons to adjust the setting.
World Clock
To ensure that your shots will have the correct local date and time when you
travel abroad, simply register the destination in advance and switch to that
time zone. This convenient feature eliminates the need to change the Date/
Time setting manually.
Before using the world clock, be sure to set the date and time and your
home time zone, as described in “Setting the Date and Time” (
1
Specify your destination.
z
z
Choose [Time Zone], and then press the
<
m
> button.
z
z
Press the <
o
><
p
> buttons to choose
[
World], and then press the <
m
>
button.
z
z
Press the <
q
><
r
> buttons to choose the
destination.
z
z
To set daylight saving time (1 hour
ahead), choose [
] by pressing the
<
o
><
p
> buttons, and then choose [
]
by pressing the <
q
><
r
> buttons.
z
z
Press the <
m
> button.
2
Switch to the destination time
zone.
z
z
Press the <
o
><
p
> buttons to choose
[
World], and then press the <
n
>
button.
z
z
[
] is now shown on the shooting screen
•
Adjusting the date or time while in [
] mode (
update your [
Home] time and date.
COP
Y






























