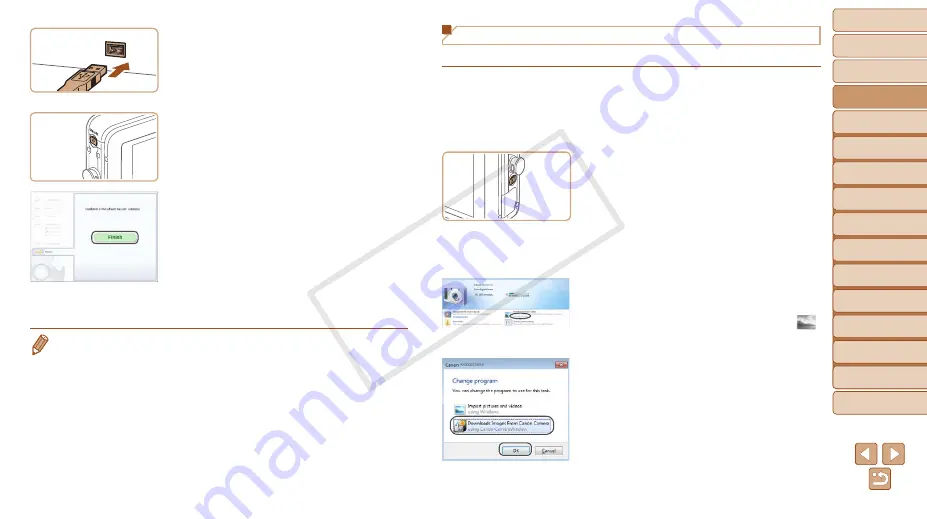
22
1
2
3
4
5
6
7
8
9
10
Cover
Preliminary Notes and
Legal Information
Contents: Basic
Operations
Advanced Guide
Camera Basics
Creative Shot
Mode
Auto Mode/
Hybrid Auto Mode
Other Shooting
Modes
Playback Mode
Wi-Fi Functions
Setting Menu
Accessories
Appendix
Index
P Mode
Basic Guide
z
z
Insert the larger plug of the interface
cable in the computer’s USB port. For
details about USB connections on the
computer, refer to the computer user
manual.
4
Install the files.
z
z
Turn the camera on, and follow the
on-screen instructions to complete the
installation process.
X
X
The software will connect to the Internet
to update to the latest version and
download new functions. Installation may
take some time, depending on computer
performance and the Internet connection.
z
z
Click [Finish] or [Restart] on the screen
after installation and remove the CD-
ROM when the desktop is displayed.
z
z
Turn the camera off and disconnect the
cable.
•
When not connected to the Internet, there are the following limitations.
-
The screen in step 3 will not be displayed.
-
Some functions may not be installed.
•
The first time you connect the camera to the computer, drivers will be installed,
so it may take a few minutes until camera images are accessible.
•
If you have several cameras that were bundled with ImageBrowser EX on the
included CD-ROMs, be sure to use each camera with their included CD-ROM
and follow the on-screen installation instructions for each. Doing so will ensure
that each camera will receive the correct updates and new functions via the
auto update function.
Saving Images to a Computer
Windows 7 and Mac OS X 10.6 are used here for the sake of illustration.
1
Connect the camera to the
computer.
z
z
Follow step 3 in “Installing the Software”
21) to connect the camera to a
computer.
2
Turn the camera on to access
CameraWindow.
z
z
Press the <
1
> button to turn the camera
on.
z
z
On a Macintosh computer,
CameraWindow is displayed when a
connection is established between the
camera and computer.
z
z
For Windows, follow the steps introduced
below.
z
z
In the screen that displays, click the [
]
link to modify the program.
z
z
Choose [Downloads Images From Canon
Camera using Canon CameraWindow]
and then click [OK].
COP
Y






























