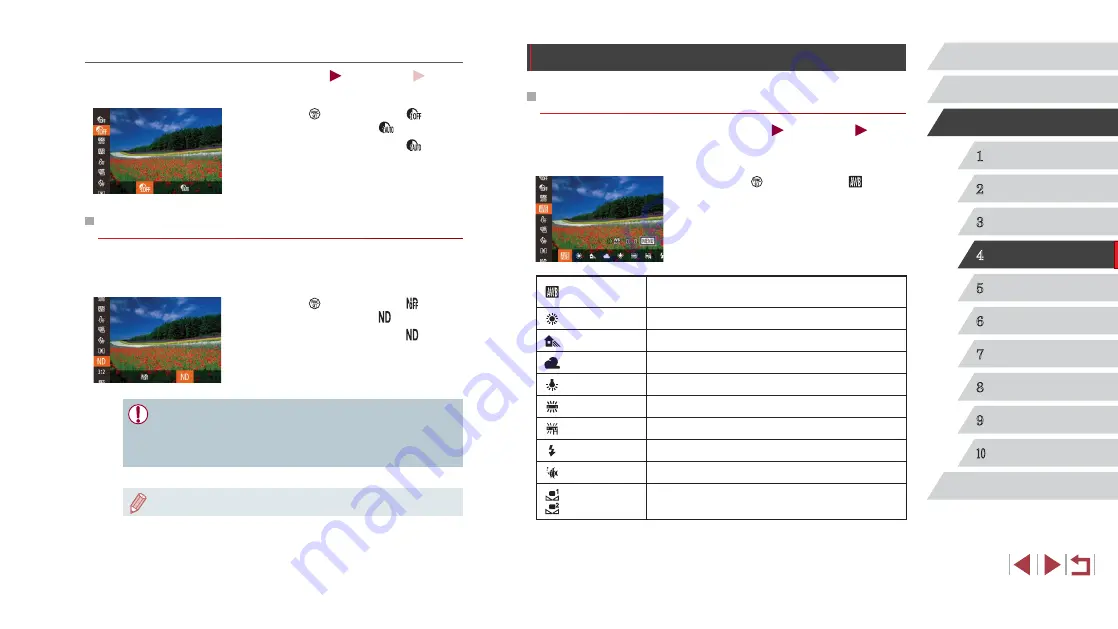
78
1
Camera Basics
2
Auto Mode /
Hybrid Auto Mode
3
Other Shooting Modes
4
P Mode
5
Tv, Av, M, and C Mode
6
Playback Mode
7
Wi-Fi Functions
8
Setting Menu
9
Accessories
10
Appendix
Index
Before Use
Basic Guide
Advanced Guide
Image Colors
Adjusting White Balance
Still Images
Movies
By adjusting white balance (WB), you can make image colors look more
natural for the scene you are shooting.
z
Press the [ ] button, choose [ ] in the
menu, and choose the desired option
29).
z
The option you configured is now
displayed.
Auto
Automatically sets the optimal white balance for
the shooting conditions.
Day Light
For shooting outdoors in fair weather.
Shade
For shooting in the shade.
Cloudy
For shooting in cloudy weather or at twilight.
Tungsten
For shooting under ordinary incandescent lighting.
Fluorescent
For shooting under white fluorescent lighting.
Fluorescent H For shooting under daylight fluorescent lighting.
Flash
For shooting with the flash.
Underwater
For shooting underwater (
Custom
For manually setting a custom white balance
(
Shadow Correct
Still Images
Movies
Automatically preserve image detail in shadows as follows.
z
Press the [ ] button, choose [ ] in the
menu, and then choose [ ] (
z
Once the setting is complete, [ ] is
displayed.
Using the ND Filter
To shoot at slower shutter speeds and smaller aperture values, use the
ND filter, which reduces light intensity to 1/8 the actual level (equivalent to
3 stops).
z
Press the [ ] button, choose [ ] in the
menu, and then choose [ ] (
z
Once the setting is complete, [ ] is
displayed.
●
Mount the camera on a tripod or take other measures to keep
it still and prevent camera shake. Additionally, you should set
[IS Mode] to [Off] when using a tripod or other means to secure
the camera (
●
ND: Neutral Density






























