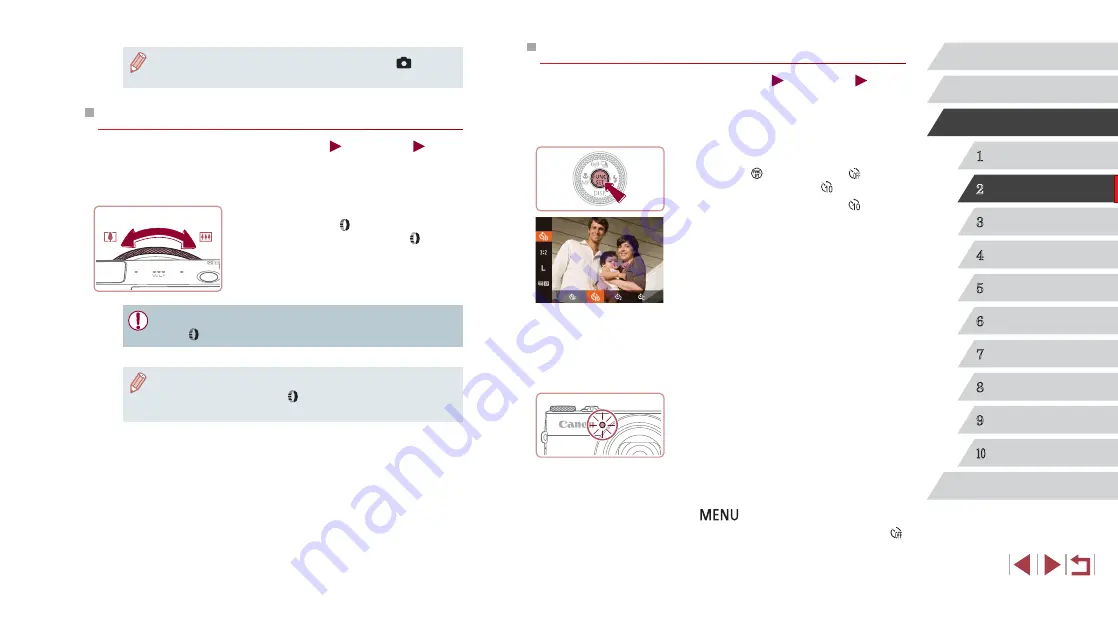
41
1
Camera Basics
2
Auto Mode /
Hybrid Auto Mode
3
Other Shooting Modes
4
P Mode
5
Tv, Av, M, and C Mode
6
Playback Mode
7
Wi-Fi Functions
8
Setting Menu
9
Accessories
10
Appendix
Index
Before Use
Basic Guide
Advanced Guide
Using the Self-Timer
Still Images
Movies
With the self-timer, you can include yourself in group photos or other
timed shots. The camera will shoot about 10 seconds after you press the
shutter button.
1
Configure the setting.
z
Press the [ ] button, choose [ ] in the
menu, and then choose [ ] (
z
Once the setting is complete, [ ] is
displayed.
2
Shoot.
z
For Still Images: Press the shutter button
halfway to focus on the subject, and then
press it all the way down.
z
For Movies: Press the movie button.
z
Once you start the self-timer, the lamp
will blink and the camera will play a self-
timer sound.
z
Two seconds before the shot, the blinking
and sound will speed up. (The lamp will
remain lit in case the flash fires.)
z
To cancel shooting after you have
triggered the self-timer, press the
[
] button.
z
To restore the original setting, choose [ ]
in step 1.
●
To deactivate digital zoom, choose MENU (
] tab ►
[Digital Zoom] ► [Off].
Shooting at Preset Focal Lengths (Step Zoom)
Still Images
Movies
You can shoot at preset focal lengths of 24, 28, 35, 50, 85 or 100 mm
(35mm film equivalent). This is convenient when you want to shoot at the
angle of view of those focal lengths.
z
To change the focal length from 24 to
28 mm, turn the [ ] ring counterclockwise
until it clicks. Keep turning the [ ] ring to
increase the focal length, which changes
to 35, 50, 85, and 100 mm at each click.
●
Step zoom is not available when shooting movies even if you turn
the [ ] ring.
●
When you are using digital zoom (
zoom factor by turning the [ ] ring counterclockwise. However,
you can set the focal length to 100 mm by turning it clockwise.
















































