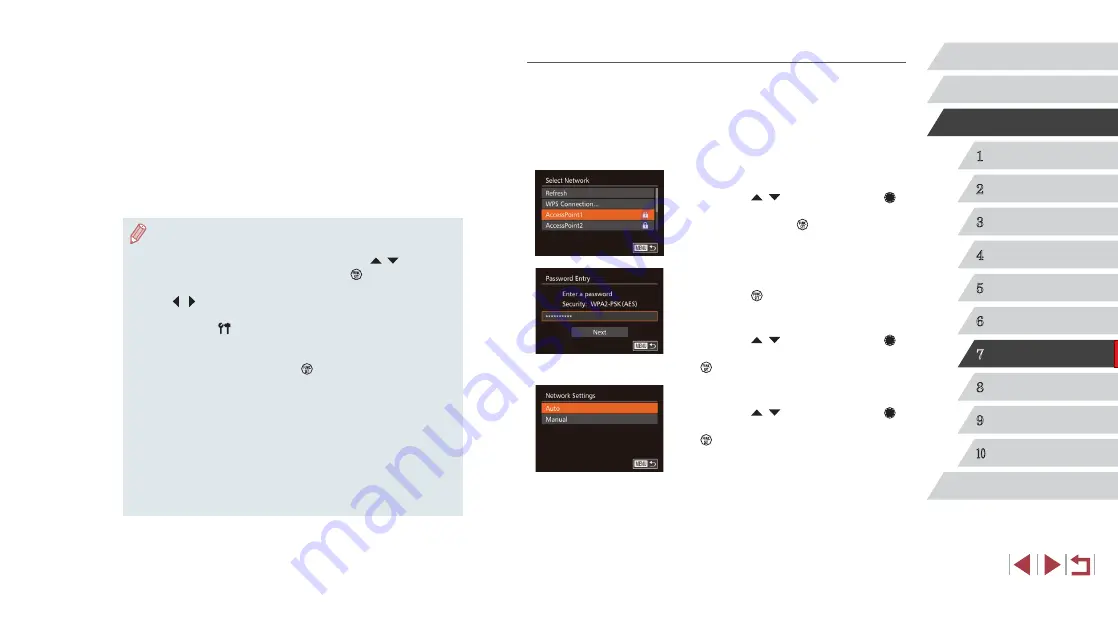
137
1
Camera Basics
2
Auto Mode /
Hybrid Auto Mode
3
Other Shooting Modes
4
P Mode
5
Tv, Av, M, and C Mode
6
Playback Mode
7
Wi-Fi Functions
8
Setting Menu
9
Accessories
10
Appendix
Index
Before Use
Basic Guide
Advanced Guide
Connecting to Listed Access Points
1
View the listed access points.
z
View the listed networks (access points)
as described in steps 1 – 4 of “Using
2
Choose an access point.
z
Press the [ ][ ] buttons or turn the [ ]
dial to choose a network (access point),
and then press the [ ] button.
3
Enter the access point password.
z
Press the [ ] button to access the
keyboard, and then enter the password
z
Press the [ ][ ] buttons or turn the [ ]
dial to choose [Next], and then press the
[
] button.
4
Choose [Auto].
z
Press the [ ][ ] buttons or turn the [ ]
dial to choose [Auto], and then press the
[
] button.
z
To save images to a connected computer,
follow the procedure from step 8 in
“Using WPS-Compatible Access Points”
11
Import images.
z
Click [Import Images from Camera], and
then click [Import Untransferred Images].
z
Images are now saved to the Pictures
folder on the computer, in separate
folders named by date.
z
Click [OK] in the screen that is displayed
after image import is complete.
For instructions on viewing images on a
computer, refer to “Software Instruction
●
Once you have connected to devices via the Wi-Fi menu, recent
destinations will be listed first when you access the Wi-Fi menu.
You can easily connect again by pressing the [ ][ ] buttons to
choose the device and then pressing the [ ] button. To add a
new device, display the device selection screen by pressing the
[
][ ] buttons, and then configure the setting.
●
If you prefer not to display recent target devices, choose MENU
30) ► [ ] tab ► [Wi-Fi Settings] ► [Target History] ►
[Off].
●
A message is displayed if the nickname you enter begins with
a symbol or space. Press the [ ] button and enter a different
nickname.
●
When the camera is connected to a computer, the camera screen
is blank.
●
Mac OS: If CameraWindow is not displayed, click the
[CameraWindow] icon in the Dock.
●
To disconnect from the camera, turn off the camera.
●
If you chose [PIN Method] in step 6, a PIN code will be displayed
on the screen. Be sure to set this code in the access point.
Choose a device in the [Select a Device] screen. For further
details, refer to the user manual included with your access point.






























