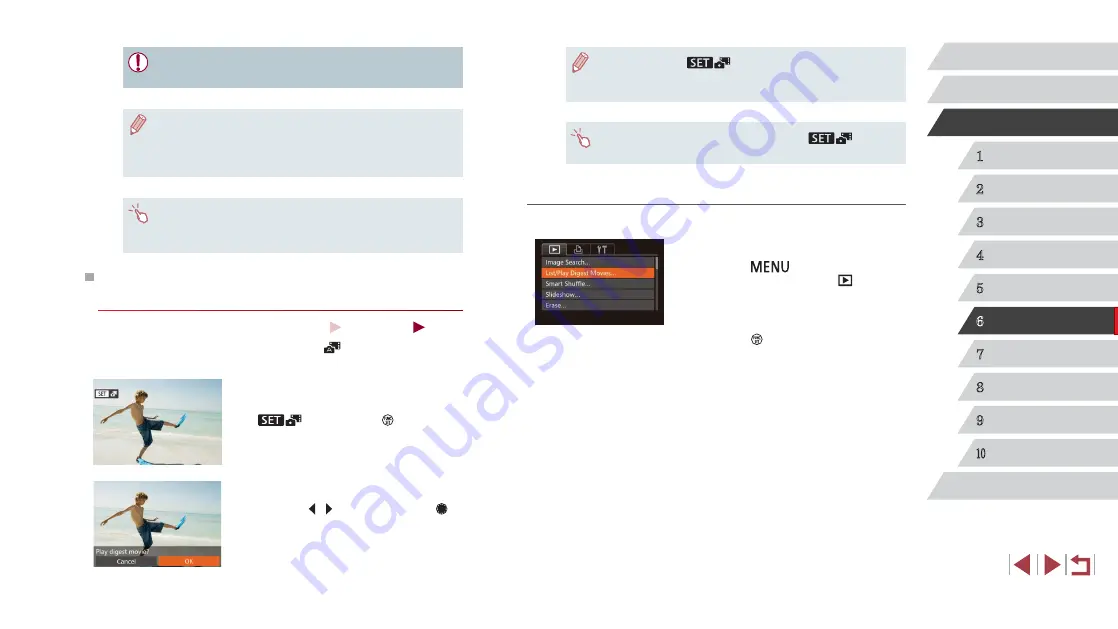
106
1
Camera Basics
2
Auto Mode /
Hybrid Auto Mode
3
Other Shooting Modes
4
P Mode
5
Tv, Av, M, and C Mode
6
Playback Mode
7
Wi-Fi Functions
8
Setting Menu
9
Accessories
10
Appendix
Index
Before Use
Basic Guide
Advanced Guide
●
After a moment, [
] will no longer be displayed when
you are using the camera with information display deactivated
(
●
You can also play digest movies by touching [
] on the
screen in step 1 and touching [OK] on the screen in step 2.
Viewing by Date
Digest movies can be viewed by date.
1
Choose a movie.
z
Press the [
] button, choose [List/
Play Digest Movies] on the [
] tab, and
then choose a date (
2
Play the movie.
z
Press the [ ] button to start playback.
●
[---] is shown instead of numerical values for items not available
on your smartphone or items not recorded correctly.
●
UTC: Coordinated Universal Time, essentially the same as
Greenwich Mean Time
●
GPS information display is not available for images that lack this
information.
●
You can also switch between the RGB histogram (still images
only) and GPS information display by dragging the lower half of
the screen upward or downward in detailed information display.
Viewing Short Movies Created When Shooting
Still Images (Digest Movies)
Still Images
Movies
View digest movies recorded automatically in [
] mode (
day of still image shooting as follows.
1
Choose an image.
z
Choose a still image labeled with
[
] and press the [ ] button.
2
Play the movie.
z
Press the [ ][ ] buttons or turn the [ ]
dial to choose [OK].
z
The movie recorded automatically on the
day of still image shooting is played back,
from the beginning.






























