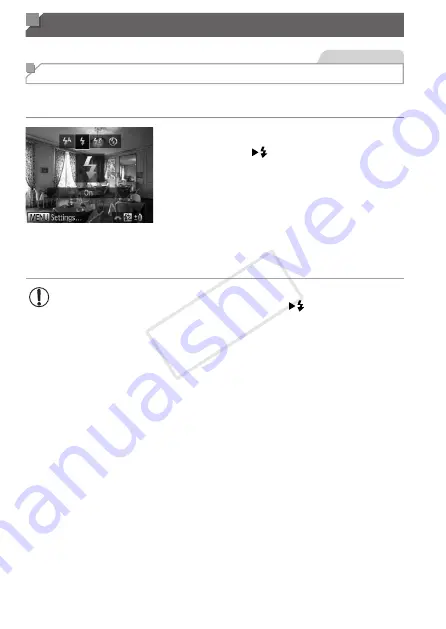
154
Flash
Still Images
Activating Flash
You can have the flash fire for each shot. For details on the flash range, see
1
Raise the flash.
z
z
Move the <
> switch.
2
Configure the setting.
z
z
Press the <
r
> button, choose [
h
] (either
press the <
q
><
r
> buttons or turn the
<
7
> dial), and then press the <
m
>
button.
X
X
Once the setting is complete, [
h
] is
displayed.
•
The setting screen cannot be accessed by pressing the <
r
>
button when the flash is lowered. Move the <
> switch to raise
the flash, then configure the setting.
COP
Y
Summary of Contents for PowerShot G15
Page 14: ...14 COPY ...
Page 40: ...40 COPY ...
Page 52: ...52 COPY ...
Page 53: ...53 Smart Auto Mode Convenient mode for easy shots with greater control over shooting 2 COPY ...
Page 92: ...92 COPY ...
Page 216: ...216 COPY ...
Page 217: ...217 Setting Menu Customize or adjust basic camera functions for greater convenience 7 COPY ...
Page 277: ...277 Appendix Helpful information when using the camera 9 COPY ...
Page 316: ...CDD E490 010 CANON INC 2012 COPY ...






























