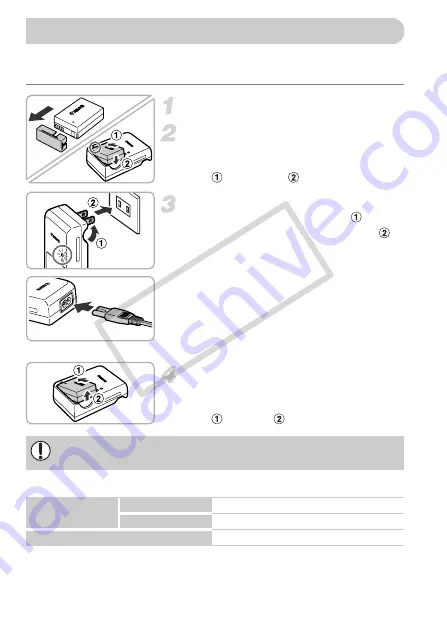
14
Use the included charger to charge the battery. Be sure to charge the battery
as it is not charged at the time of purchase.
Remove the cover.
Insert the battery.
●
Align the
o
marks on the battery and
charger, then insert the battery by sliding it
in (
) and down (
).
Charge the battery.
●
For CB-2LZ:
Flip out the plug (
) and
plug the charger into a power outlet (
).
●
For CB-2LZE:
Plug the power cord into
the charger, then plug the other end into a
power outlet.
X
The charge lamp lights orange and charging starts.
X
The charge lamp will light green when
charging has finished. Charging takes
approx. 2 hours and 20 minutes.
Remove the battery.
●
Unplug the battery charger from the power
outlet, then remove the battery by sliding it
in (
) and up (
).
Approximate Number of Shots That Can Be Taken
•
The number of shots that can be taken is based on the Camera & Imaging Products
Association (CIPA) measurement standard.
•
Under some shooting conditions, the number of shots that can be taken may be less
than mentioned above.
Charging the Battery
CB-2LZ
CB-2LZE
To protect the battery and prolong its life, do not charge it for longer than
24 hours continuously.
Number of Shots
LCD Monitor On
370
LCD Monitor Off
1000
Playback Time (Hours)
7
COP
Y





























