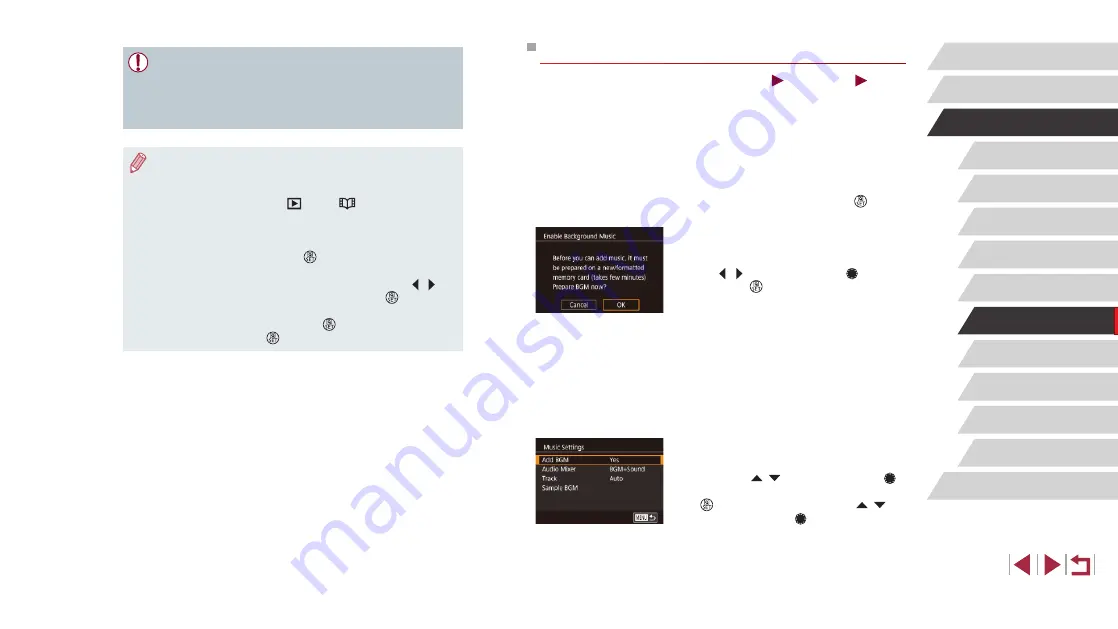
137
Wireless Features
Setting Menu
Accessories
Appendix
Before Use
Index
Basic Guide
Advanced Guide
Camera Basics
Auto Mode /
Hybrid Auto Mode
Other Shooting Modes
P Mode
Tv, Av, M, and C Mode
Playback Mode
Adding Background Music to Albums
Still Images
Movies
Choose from seven kinds of background music to play during album
playback.
1
Register background music to a
memory card.
z
Following steps 1 – 4 in “Viewing Albums
[Music Settings] and press the [ ]
button.
z
The screen at left is displayed when
you use a new or recently formatted
memory card. Choose [OK] (either press
the [ ][ ] buttons or turn the [ ] dial),
press the [ ] button, and wait about four
minutes until the seven types of music
are registered to the card.
z
When using a memory card with music
already registered to it, go to step 2.
2
Create the album.
z
Follow steps 1 – 3 in “Viewing Albums
album.
3
Configure background music
settings.
z
Press the [ ][ ] buttons or turn the [ ]
dial to choose the desired item, press the
[ ] button, and then press the [ ][ ]
buttons or turn the [ ] dial to choose an
option (
●
Albums can include following images captured by the camera.
-
Still images
-
Digest movies (
-
Short movie clips with a playback time of two seconds or more
(
●
Albums cannot be saved unless there is enough space on the
memory card.
●
You can also access the Story Highlights home screen by
choosing MENU (
2] tab > [
Story Highlights].
●
To jump to the next chapter during the preview, drag left, and to
jump to the previous chapter, drag right.
●
You can specify the color effect in step 4 by choosing [Change
Color Effect] and pressing the [ ] button. To preview how the
album looks with your selected effect applied, choose [Preview
Album Again] on the screen in step 4 after pressing the [ ][ ]
buttons to choose a color effect and pressing the [ ] button.
●
To play saved albums, choose [List of Albums] on the Story
Highlights home screen, press the [ ] button, choose a listed
album, and press the [ ] button again.






























