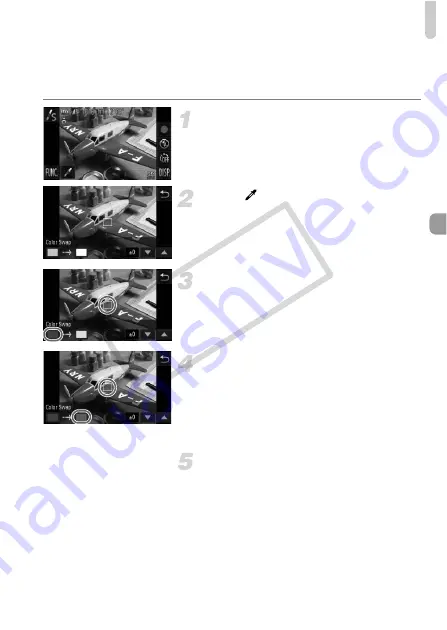
Adding Effects and Shooting
73
Color Swap
You can swap one color in an image for another when recording it. You can
only swap one color.
Choose
Y
.
z
Follow Steps 1 – 2 on p. 64 to choose
Y
.
Touch .
X
The unchanged image and the Color Swap
image will alternately display.
z
The default setting is to change green to
gray.
Specify the color to be swapped.
z
Position the center frame so it is filled with
the color you want and touch the left frame
that appears in the lower left of the screen.
X
The specified color will be recorded.
Specify the target color.
z
Position the center frame so it is filled with
the color you want and touch the right
frame that appears in the lower left of the
screen.
X
The specified color will be recorded.
Specify the range of colors to be
swapped.
z
Touch
op
to change the range of colors
to be retained.
z
Choose a negative value to limit the range
of colors. Choose a positive value to
extend the range of colors to similar colors.
z
Touching
Ú
restores the shooting screen.
COP
Y
Summary of Contents for PowerShot ELPH 500 HS
Page 62: ...62 COPY...
Page 82: ...82 COPY...
Page 106: ...106 COPY...
Page 107: ...107 Getting More Out of Your Camera This chapter explains how to shoot in M and B modes 6 COPY...
Page 197: ...Menus 197 4 T Y w O P t Selectable or set automatically Not selectable COPY...
Page 208: ...208 MEMO COPY...
Page 209: ...209 MEMO COPY...
Page 210: ...210 MEMO COPY...
Page 211: ...211 MEMO COPY...






























