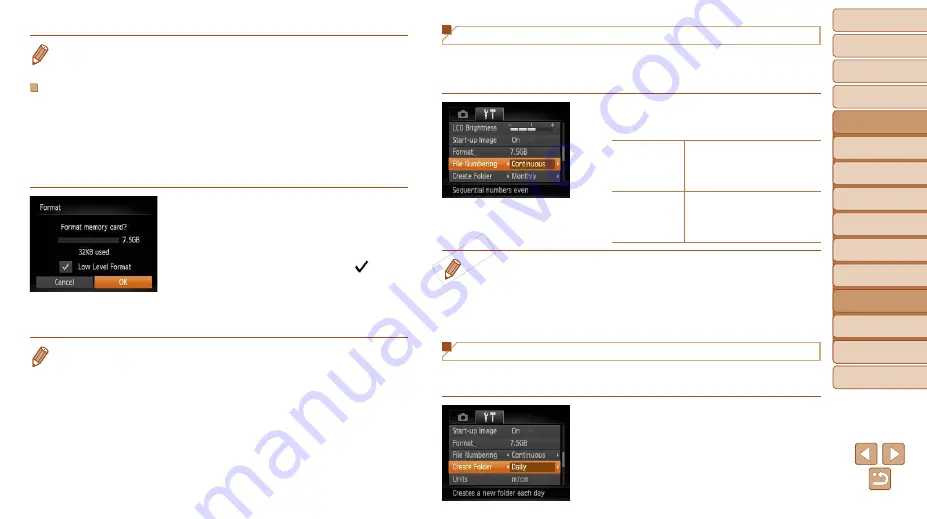
137
1
2
3
4
5
6
8
9
Preliminary Notes and
Legal Information
Contents: Basic
Operations
Camera Basics
Auto Mode/Hybrid
Auto Mode
Other Shooting
Modes
Playback Mode
Wi-Fi Functions
Accessories
Appendix
Index
Basic Guide
P Mode
Cover
Advanced Guide
7
Setting Menu
•
The total card capacity indicated on the formatting screen may be less than
the advertised capacity.
Low-Level Formatting
Perform low-level formatting in these cases: [Memory card error] is
displayed, the camera is not working correctly, card image reading/writing is
slower, continuous shooting is slower, or movie recording suddenly stops.
Low-level formatting erases all data on a memory card. Before low-level
formatting, copy images on the memory card to a computer, or take other
steps to back them up.
z
z
On the screen in step 2 of “Formatting
<
o
><
p
> buttons to choose [Low Level
Format], and then press the <
q
><
r
>
buttons to select this option. A [
] icon is
displayed.
z
z
Follow steps 2 – 3 in “Formatting Memory
formatting process.
•
Low-level formatting takes longer than “Formatting Memory Cards” (
because data is erased from all storage regions of the memory card.
•
You can cancel low-level formatting in progress by choosing [Stop]. In this
case, all data will be erased, but the memory card can be used normally.
File Numbering
Your shots are automatically numbered in sequential order (0001 – 9999)
and saved in folders that store up to 2,000 images each. You can change
how the camera assigns file numbers.
z
z
Choose [File Numbering], and then
choose an option.
Continuous
Images are numbered
consecutively (until the 9999th
shot is taken/saved) even if
you switch memory cards.
Auto Reset
Image numbering is reset to
0001 if you switch memory
cards, or when a new folder is
created.
•
Regardless of the option selected in this setting, shots may be numbered
consecutively after the last number of existing images on newly inserted
memory cards. To start saving shots from 0001, use an empty (or formatted
(
•
Refer to the
Software Guide
19) for information on the card folder
structure and image formats.
Date-Based Image Storage
Instead of saving images in folders created each month, you can have the
camera create folders each day you shoot to store shots taken that day.
z
z
Choose [Create Folder], and then choose
[Daily].
X
X
Images will now be saved in folders
created on the shooting date.
COP
Y
















































