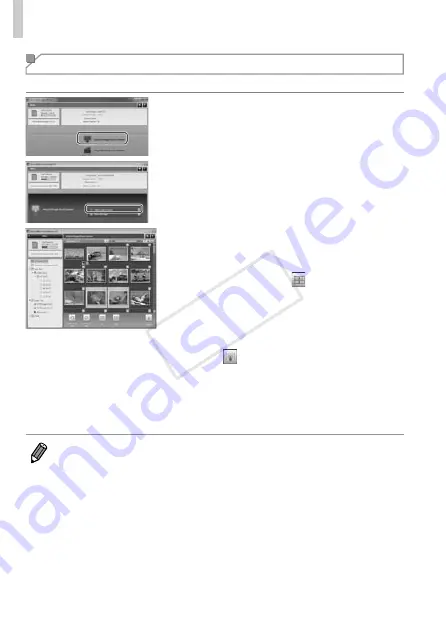
w-38
Using CameraWindow to Transfer Images to a Computer
Choosing Images to Import
Choose whichever images you like to import to a computer.
1
Display the image import
screen.
●
●
Click [Import Images from Camera].
●
●
Click [Select Images to Import].
2
Choose an image.
●
●
Click images you want to import.
●
▶
The background of selected images
will turn blue. Click to deselect the
images, and the background will turn
gray.
3
Import images.
●
●
Click (import).
●
▶
The selected images will be imported to
the computer.
●
●
Click [OK] in the screen that is displayed
after image import is complete.
•
CameraWindow default settings will save images to the Pictures or My
Pictures folders on a computer. For details on how to change the destination
folders for saved images, see the
ImageBrowser EX User Guide
.
•
Movies will take longer to import since the file size is larger than still images.
•
To disconnect from the camera, turn off the camera.
COP
Y
Summary of Contents for PowerShot ELPH 320 HS IXUS 240 HS
Page 40: ...40 COPY ...
Page 52: ...w 12 COPY ...
Page 58: ...w 18 COPY ...
Page 97: ...w 57 MEMO COPY ...






























