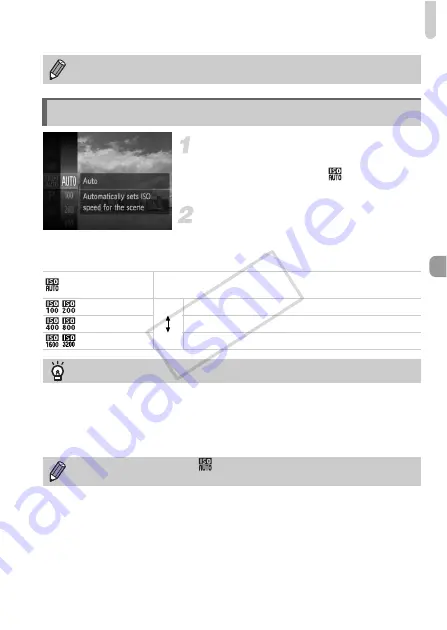
Changing the ISO Speed
85
Choose the ISO speed.
z
After pressing the
m
button, press the
op
buttons to choose
, then press the
m
button again.
Choose an option.
z
Press the
op
buttons to choose an
option, then press the
m
button.
X
The setting will appear on the screen.
If you change camera settings after recording white balance data, the tone
may not turn out properly.
Changing the ISO Speed
Automatically adjusts the ISO speed to the Shooting mode and
shooting conditions.
Low
High
For shooting outdoors, in fine weather conditions.
For shooting in cloudy or twilight conditions.
For shooting nightscapes or in dark interiors.
Changing the ISO speed
•
Lowering the ISO speed results in sharper images, but there may be an
increased chance of image blurring in certain shooting conditions.
•
Raising the ISO speed results in a faster shutter speed, reducing image blurring
and letting the flash reach greater distances to the subject. The images,
however, will appear coarse.
When the camera is set to
, you can press the shutter button halfway to
display the automatically set ISO speed.
COP
Y
Summary of Contents for PowerShot ELPH 310 HS
Page 38: ...38 COPY...
Page 156: ...156 COPY...
Page 208: ...208 MEMO COPY...
Page 209: ...209 MEMO COPY...






























