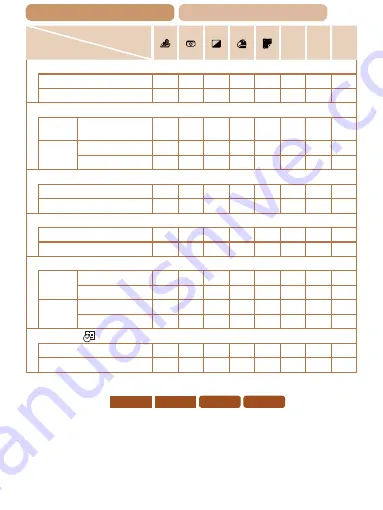
203
ç
Contents
ç
Chapter Contents
Shooting Mode
Function
P
t
N
i-Contrast (
Auto
–
–
–
–
–
–
–
–
Off
O
O
O
O
O
O
O
O
Review image after shooting (
Display
Time
Off/Quick/2 sec./
4 sec./8 sec./Hold
O
O
O
O
O
O
O
O
Display
Info
Off
O
O
O
O
O
O
O
O
Detailed
O
O
O
O
O
O
O
O
Blink Detection (
)
On
–
–
–
O
O
O
–
–
Off
O
O
O
O
O
O
O
O
Grid Lines (
)
On
O
O
O
O
O
O
O
O
Off
O
O
O
O
O
O
O
O
IS Settings (
IS
Mode
Off/Continuous
O
O
O
O
O
O
O
O
Shoot Only
O
O
O
O
O
O
O
O
Dynamic
IS
1
–
O
O
O
O
O
O
O
2
O
O
O
O
O
O
O
O
Date Stamp
(
Off
O
O
O
O
O
O
O
O
Date / Date & Time
–
–
–
–
–
O
O
O
O Available or set automatically. – Not available.
* Available only for
ELPH 150 IS
IXUS 155
ELPH 140 IS
IXUS 150
.






























