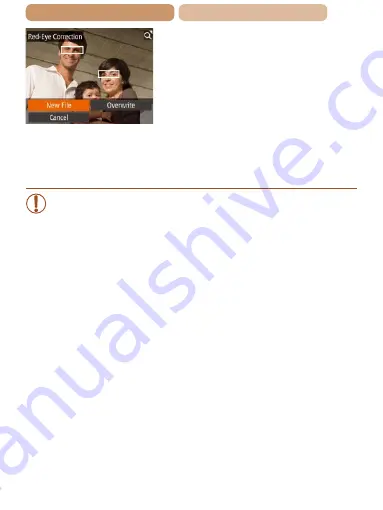
132
ç
Contents
ç
Chapter Contents
4
Save as a new image
and review.
z
z
Press the <
o
><
p
><
q
><
r
>
buttons to choose [New File],
and then press the <
m
>
button.
z
z
The image is now saved as a
new file.
z
z
Follow step 5 in “Resizing
Images” (
•
Some images may not be corrected accurately.
•
To overwrite the original image with the corrected image,
choose [Overwrite] in step 4. In this case, the original
image will be erased.
•
Protected images cannot be overwritten.






























