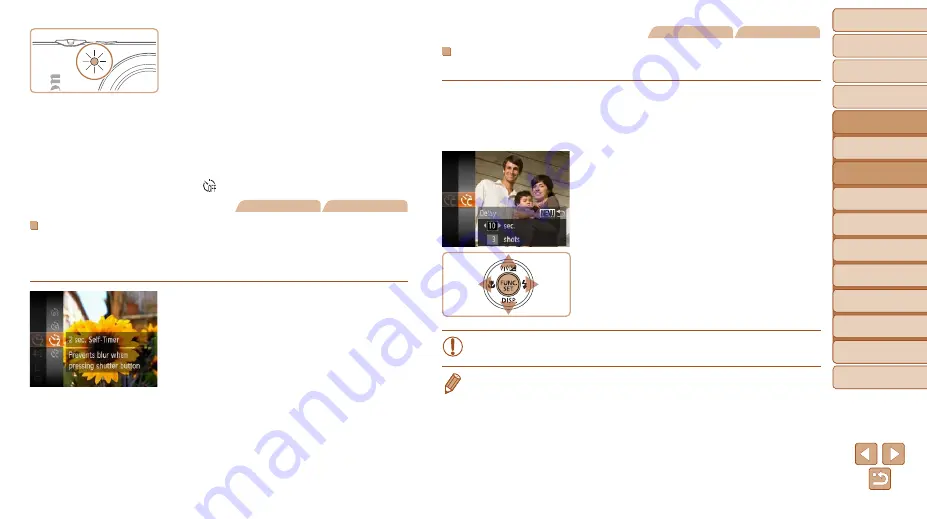
40
1
2
3
4
5
6
7
8
9
Cover
Preliminary Notes and
Legal Information
Contents:
Basic Operations
Advanced Guide
Camera Basics
Smart Auto
Mode
Other Shooting
Modes
P Mode
Wi-Fi Functions
Setting Menu
Accessories
Appendix
Index
Basic Guide
Playback Mode
Cover
Advanced Guide
2
Smart Auto
Mode
X
X
Once you start the self-timer, the lamp
will blink and the camera will play a self-
timer sound.
X
X
Two seconds before the shot, the blinking
and sound will speed up. (The lamp will
remain lit in case the flash fires.)
z
z
To cancel shooting after you have
triggered the self-timer, press the
<
n
> button.
z
z
To restore the original setting, choose
[ ] in step 1.
Still Images
Movies
Using the Self-Timer to Avoid Camera Shake
This option delays shutter release until about two seconds after you have
pressed the shutter button. If the camera is unsteady while you are pressing
the shutter button, it will not affect your shot.
Configure the setting.
z
z
Follow step 1 in “Using the Self-Timer”
(
[
].
X
X
Once the setting is complete, [
[
] is
displayed.
z
z
Follow step 2 in “Using the Self-Timer”
(
Still Images
Movies
Customizing the Self-Timer
You can specify the delay (0 – 30 seconds) and number of shots (1 – 10).
1
Choose [
$
].
z
z
Following step 1 in “Using the Self-Timer”
$
] and press the
<
n
> button.
2
Configure the setting.
z
z
Press the <
o
><
p
> buttons to choose
[Delay] or [Shots].
z
z
Press the <
q
><
r
> buttons to choose a
value, and then press the <
m
> button.
X
X
Once the setting is complete, [
$
] is
displayed.
z
z
Follow step 2 in “Using the Self-Timer”
•
For movies shot using the self-timer, [Delay] represents the delay
before recording begins, but the [Shots] setting has no effect.
•
When you specify multiple shots, image brightness and white balance are
determined by the first shot. More time is required between shots when the
flash fires or when you have specified to take many shots. Shooting will stop
automatically when the memory card becomes full.
•
When a delay longer than two seconds is specified, two seconds before the
shot, the lamp blinking and self-timer sound will speed up. (The lamp will
remain lit in case the flash fires.)















































