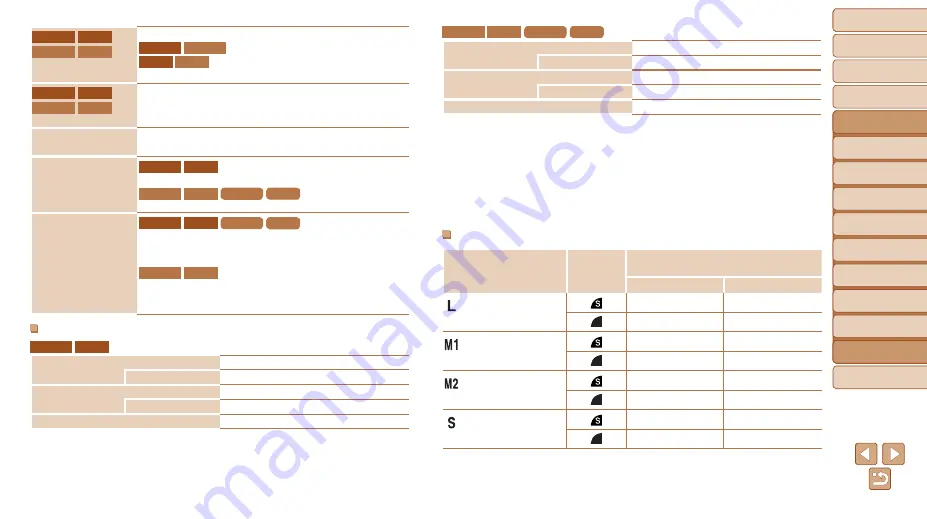
145
1
2
3
4
5
6
7
8
9
Cover
Preliminary Notes and
Legal Information
Contents:
Basic Operations
Advanced Guide
Camera Basics
Smart Auto
Mode
Other Shooting
Modes
P Mode
Wi-Fi Functions
Setting Menu
Accessories
Appendix
Index
Basic Guide
Playback Mode
Cover
Advanced Guide
9
Appendix
ELPH 130 IS
IXUS 140
ELPH 120 IS
IXUS 135
Supported Wi-Fi
Channels
ELPH 130 IS
ELPH 120 IS
1 – 11
IXUS 140
IXUS 135
1 – 13
ELPH 130 IS
IXUS 140
ELPH 120 IS
IXUS 135
Wi-Fi Security
WEP, WPA-PSK (AES/TKIP),
WPA2-PSK (AES/TKIP)
Power Source
Battery Pack NB-11L
AC Adapter Kit ACK-DC90
Dimensions (Based
on CIPA Guidelines)
ELPH 130 IS
IXUS 140
95.4 x 56.0 x 20.6 mm (3.76 x 2.20 x 0.81 in.)
ELPH 120 IS
IXUS 135
ELPH 115 IS
IXUS 132
92.9 x 52.4 x 21.6 mm (3.66 x 2.06 x 0.85 in.)
Weight (Based on
CIPA Guidelines)
ELPH 130 IS
IXUS 140
ELPH 115 IS
IXUS 132
Approx. 133 g (approx. 4.69 oz.; including the battery and
memory card)
Approx. 117 g (approx. 4.13 oz.; camera body only)
ELPH 120 IS
IXUS 135
Approx. 134 g (approx. 4.73 oz.; including the battery and
memory card)
Approx. 118 g (approx. 4.16 oz.; camera body only)
Number of Shots/Recording Time, Playback Time
ELPH 130 IS
IXUS 140
Number of Shots
Approx. 190
in Eco mode
Approx. 260
Movie Recording Time*
1
Approx. 45 minutes
Continuous Shooting*
2
Approx. 1 hour, 30 minutes
Playback Time
Approx. 4 hours
ELPH 120 IS
IXUS 135
ELPH 115 IS
IXUS 132
Number of Shots
Approx. 200
in Eco mode
Approx. 275
Movie Recording Time*
1
Approx. 50 minutes
Continuous Shooting*
2
Approx. 1 hour, 35 minutes
Playback Time
Approx. 5 hours
*1 Time under default camera settings, when normal operations are performed, such as
shooting, pausing, turning the camera on and off, and zooming.
*2 Time available when shooting the maximum movie length (until recording stops
automatically) repeatedly.
•
The number of shots that can be taken is based on measurement guidelines of the
Camera & Imaging Products Association (CIPA).
•
Under some shooting conditions, the number of shots and recording time may be less
than mentioned above.
•
Number of shots/time with a fully charged battery.
Number of 4:3 Shots per Memory Card
Recording Pixels
Compression
Ratio
Number of Shots per Memory Card
(Approx. shots)
8 GB
32 GB
(Large)
16M/4608x3456
1131
4567
1903
7684
(Medium 1)
8M/3264x2448
2252
9094
3721
15020
(Medium 2)
2M/1600x1200
7442
30040
12927
52176
(Small)
0.3M/640x480
27291
110150
40937
165225





















