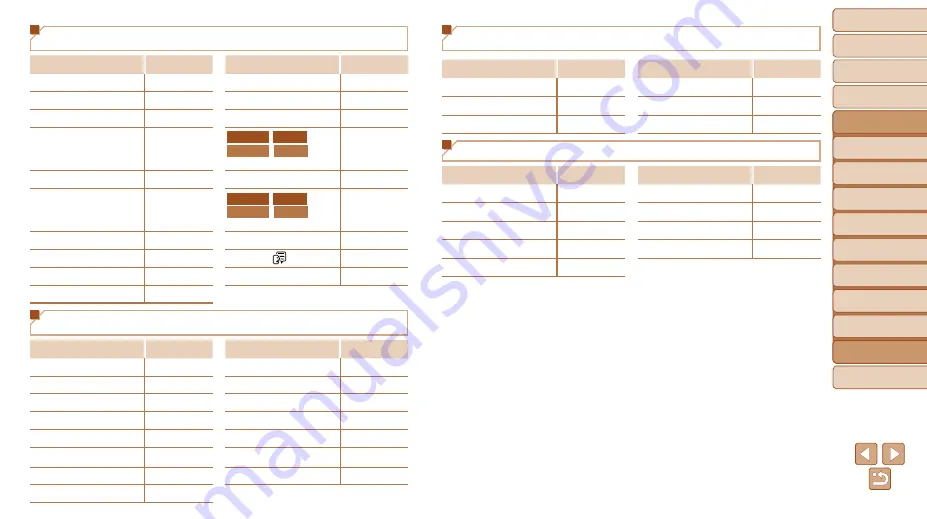
143
1
2
3
4
5
6
7
8
9
Cover
Preliminary Notes and
Legal Information
Contents:
Basic Operations
Advanced Guide
Camera Basics
Smart Auto
Mode
Other Shooting
Modes
P Mode
Wi-Fi Functions
Setting Menu
Accessories
Appendix
Index
Basic Guide
Playback Mode
Cover
Advanced Guide
9
Appendix
3
Set up Menu
Item
Ref. Page
Item
Ref. Page
Mute
Format
Volume
File Numbering
Hints & Tips
Create Folder
Date/Time
ELPH 130 IS IXUS 140
ELPH 120 IS IXUS 135
Units
Time Zone
Video System
Lens Retract
ELPH 130 IS IXUS 140
ELPH 120 IS IXUS 135
Wi-Fi Settings
Eco Mode
Certification Logo Display
Power Saving
Language
LCD Brightness
Reset All
Start-up Image
1
Playback Menu
Item
Ref. Page
Item
Ref. Page
Slideshow
Cropping
Erase
Resize
Protect
My Colors
Rotate
Scroll Display
Favorites
Auto Rotate
Photobook Set-up
Resume
i-Contrast
Transition
Red-Eye Correction
2
Print Menu
Item
Ref. Page
Item
Ref. Page
–
Select All Images
Select Images & Qty.
Clear All Selections
Select Range
Print Settings
Playback Mode FUNC. Menu
Item
Ref. Page
Item
Ref. Page
Rotate
Play Movie
Protect
Smart Shuffle
Favorites
Image Search
Erase
Slideshow























