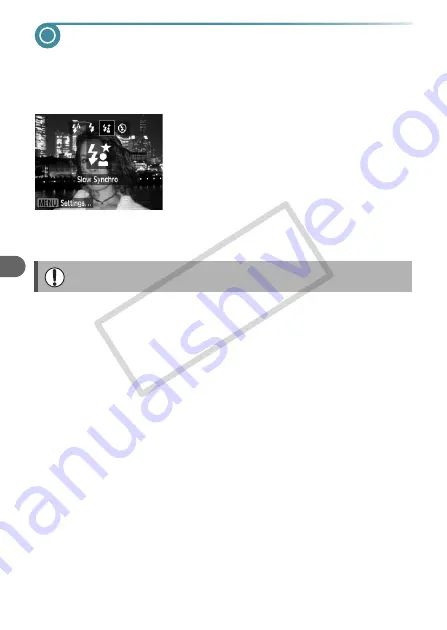
76
Shooting with Slow Synchro
You can make the main subject, such as people, appear bright by having the
camera provide the appropriate illumination with the flash. At the same time,
you can use a slow shutter speed to brighten the background that the light
from the flash cannot reach.
1
Choose
…
.
●
After pressing the
r
button, press the
qr
buttons to choose
…
, then press the
m
button again.
X
Once set,
…
will appear on the screen.
2
Shoot.
●
Even if the flash fires, ensure that the
subject does not move until the shutter
sound ends.
Attach the camera to a tripod to prevent the camera from moving and
blurring the image.
CO
PY
Summary of Contents for PowerShot A495
Page 12: ...12 COPY...
Page 70: ...70 COPY...
Page 94: ...94 COPY...
Page 108: ...108 COPY...
Page 123: ...Menus 123 Selectable or set automatically Not selectable K E I F V 2 2 2 w O P U 3 t 1 COPY...
Page 131: ...131 MEMO COPY...






























