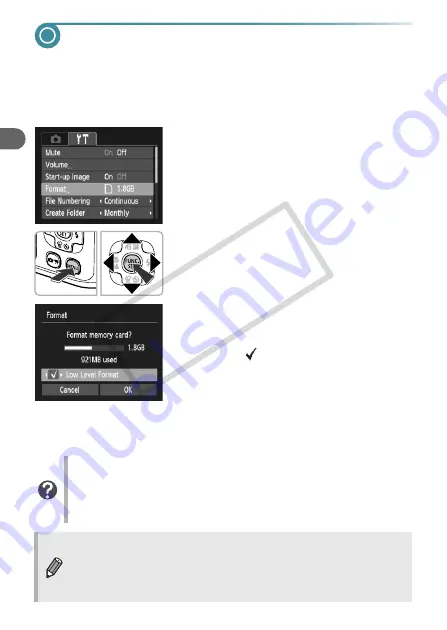
48
Low Level Memory Card Formatting
Perform low level formatting when you think that the recording/reading
speed of a memory card has dropped.
Performing a low-level format on a memory card erases all data on the
memory card. As you cannot retrieve the erased data, exercise adequate
caution before performing a low-level format.
1
Display the menu.
●
Press the
n
button.
2
Choose [Format].
●
Press the
qr
buttons to choose the
3
tab.
●
Press the
op
buttons to choose [Format],
then press the
m
button.
3
Perform the low level format.
●
Press the
op
buttons to choose [Low
Level Format], then press the
qr
buttons to
display .
●
Press the
opqr
buttons to choose [OK],
then press the
m
button.
X
A confirmation screen will appear.
●
Press the
op
buttons to choose [OK], then
press the
m
button.
X
Low level formatting starts.
About low level formatting
If the [Memory card error] message appears, or if the camera does not
work correctly, performing a low level format may solve the problem.
Copy the images from the memory card to a computer or other device
before performing a low level format.
•
Low level formatting may take longer than standard formatting, since all
recorded data are erased.
•
You can stop a low level format of a memory card by choosing [Stop].
When stopping low level formatting, the data will be erased but the
memory card can be used without problem.
CO
PY
Summary of Contents for PowerShot A495
Page 12: ...12 COPY...
Page 70: ...70 COPY...
Page 94: ...94 COPY...
Page 108: ...108 COPY...
Page 123: ...Menus 123 Selectable or set automatically Not selectable K E I F V 2 2 2 w O P U 3 t 1 COPY...
Page 131: ...131 MEMO COPY...
















































