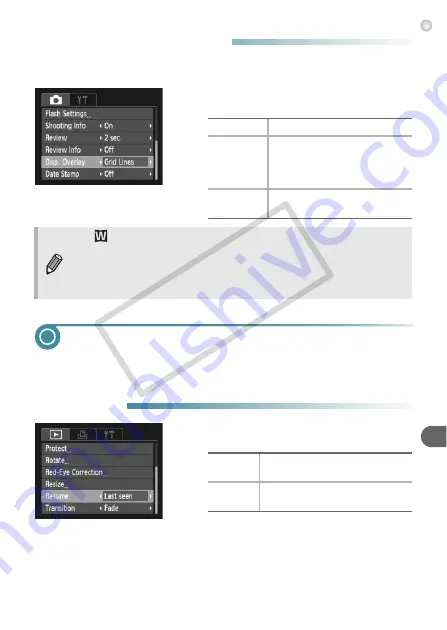
Changing Playback Function Settings
107
●
Displaying the Overlay
You can display gridlines for vertical and horizontal guidance, or a 3:2 guide
to confirm the printable area for postcard size prints.
●
Choose [Disp. Overlay], then press the
qr
buttons to choose an option.
Changing Playback Function Settings
You can adjust the settings in the
1
tab by pressing the
1
button (p. 45).
●
Choosing the Image that First Displays in
Playback
●
Choose [Resume], then press the
qr
buttons to choose an option.
Grid Lines
A grid overlays the display.
3:2 Guide
Gray bars will appear on the top
and bottom of the display. This
area will not print when printing
on paper with a 3:2 aspect ratio.
Both
Both grid lines, and the 3:2
guide will display.
•
In
mode, you cannot set [3:2 Guide] or [Both].
•
Grid Lines will not be recorded on the image.
•
The gray areas displayed with [3:2 Guide] are the areas that will not be
printed. The actual image recorded will include the portion in the gray
areas.
Last seen
Resumes with the image last
viewed.
Last shot
Resumes with the most recently
shot image.
CO
PY
Summary of Contents for PowerShot A495
Page 12: ...12 COPY...
Page 70: ...70 COPY...
Page 94: ...94 COPY...
Page 108: ...108 COPY...
Page 123: ...Menus 123 Selectable or set automatically Not selectable K E I F V 2 2 2 w O P U 3 t 1 COPY...
Page 131: ...131 MEMO COPY...






























