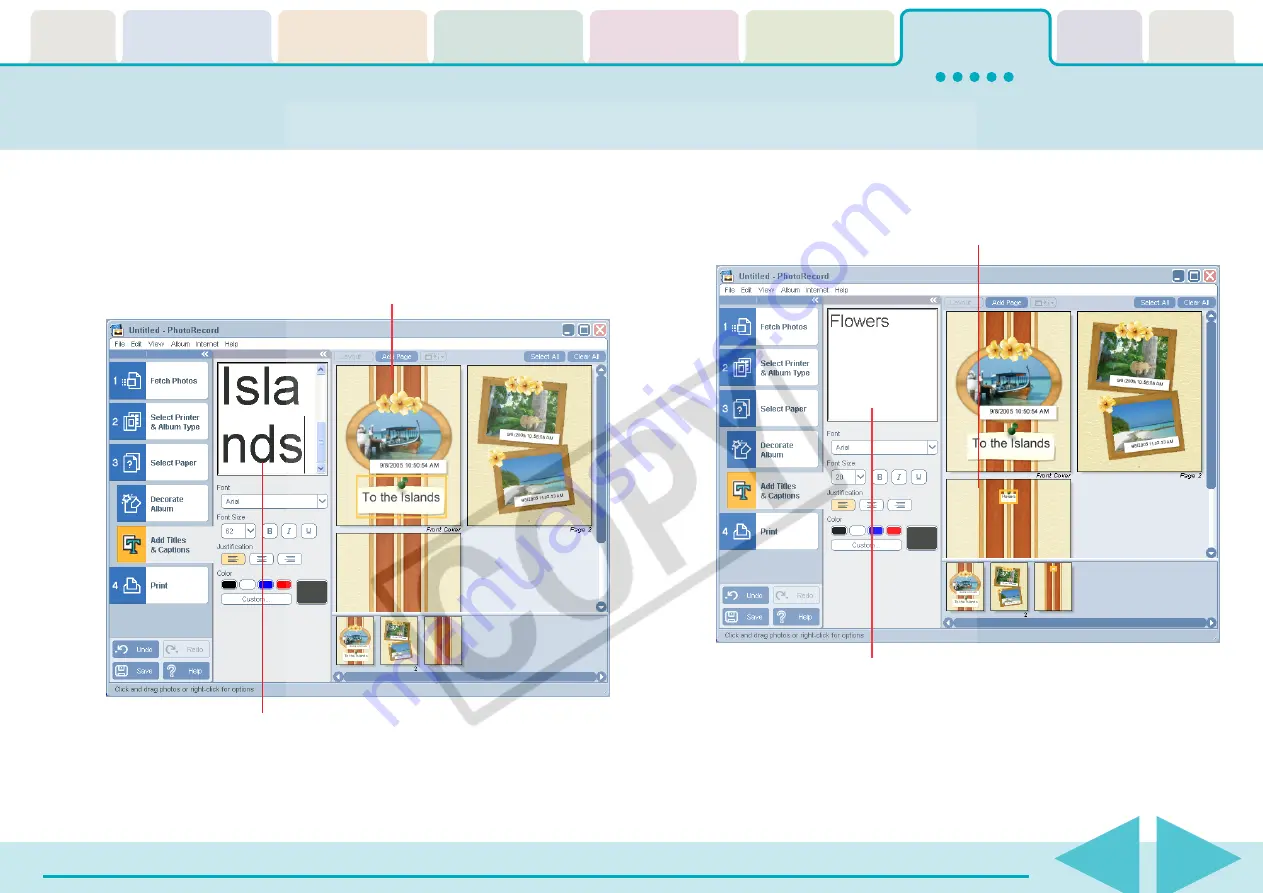
ZoomBrowser EX Software User Guide
121
Layout Print (5/6)
8.
Click [Add Titles & Captions] and change or add titles
and text as desired.
Click on text that is already displayed to change it.
To add new text, click the target page and input the text.
○
○
○
○
○
○
○
○
○
○
○
○
○
○
○
○
○
○
○
○
○
○
○
○
○
○
○
○
○
○
○
○
○
○
○
○
○
○
○
○
○
○
REFERENCE
• You can also adjust the font, font size, justification and color as
desired.
Select the text.
Edit it here.
Select the page.
Input the text.






























