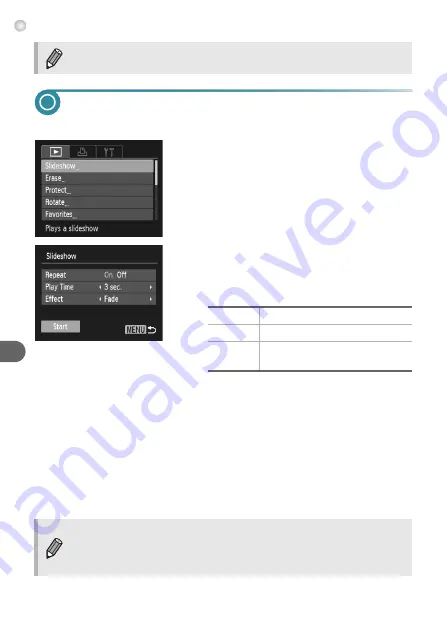
Viewing Slideshows
94
Viewing Slideshows
You can automatically play back images recorded to a memory card.
1
Choose [Slideshow].
●
Press the
n
button, choose
[Slideshow] from the
1
tab and press the
m
button.
2
Make the setting.
●
Press the
op
buttons to choose an item,
and press the
qr
buttons to adjust the
setting.
3
Choose [Start].
●
Press the
op
buttons to choose [Start],
then press the
m
button.
X
The slideshow will start a few seconds after
[Loading image…] displays.
●
You can pause/restart a slideshow by
pressing the
m
button again.
●
Press the
n
button to stop the
slideshow.
If there are no images matching the jump method, the
qr
buttons will not
function.
Repeat
Repeats playback of images
Play Time Display time for each image
Effect
Transition effects when switching
between images
•
If you press the
qr
buttons during playback, the image will switch. If
you keep the
qr
buttons pressed, you can fast-forward through
images.
•
The power saving function does not work during slideshows
.
Summary of Contents for PowerShot A3150 IS
Page 12: ...12 ...
Page 64: ...64 ...
Page 137: ...Menus 137 Selectable or set automatically Not selectable I J F C H K E w O P t 1 3 3 3 3 ...















































