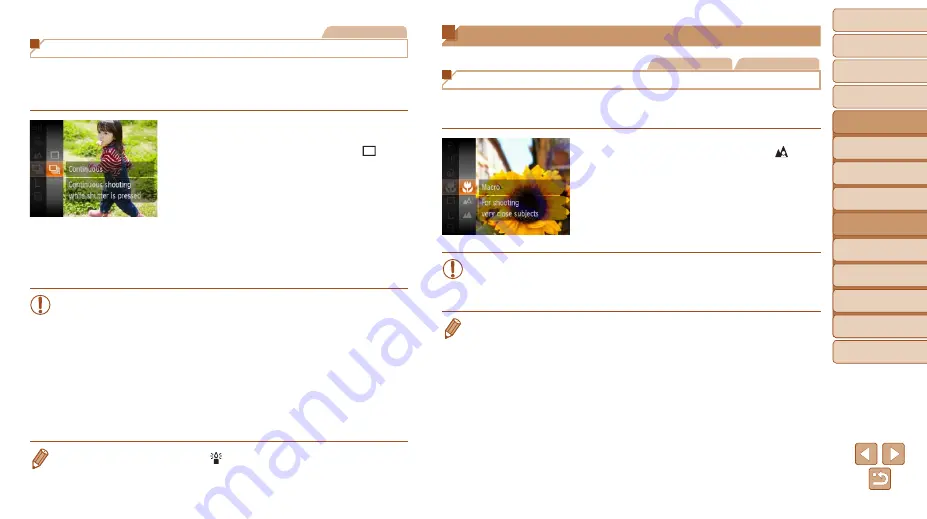
58
1
2
3
4
5
6
7
8
Cover
Preliminary Notes
and Legal Information
Contents: Basic
Operations
Advanced Guide
Camera Basics
Smart Auto
Mode
Other Shooting
Modes
Playback Mode
Setting Menu
Accessories
Appendix
Index
Basic Guide
P Mode
Still Images
Continuous Shooting
Hold the shutter button all the way down to shoot continuously.
For details on the continuous shooting speed, see “Continuous Shooting
1
Configure the setting.
z
z
Press the <
m
> button, choose [ ] in
the menu, and then choose [
W
]
(
).
X
X
Once the setting is complete, [
W
] is
displayed.
2
Shoot.
X
X
Hold the shutter button all the way down
to shoot continuously.
•
Cannot be used with the self-timer (
) or [Blink Detection]
(
).
•
During continuous shooting, focus and exposure are locked at the
position/level determined when you pressed the shutter button
halfway.
•
Shooting may stop momentarily or continuous shooting may slow
down depending on shooting conditions, camera settings, and the
zoom position.
•
As more shots are taken, shooting may slow down.
•
Shooting may slow down if the flash fires.
•
Continuous shooting is faster in [
] mode (
).
Shooting Range and Focusing
Still Images
Movies
Shooting Close-ups (Macro)
To restrict the focus to subjects at close range, set the camera to [
e
]. For
details on the focusing range, see “Shooting Range” (
z
z
Press the <
m
> button, choose [ ] in
the menu, and then choose the [
e
]
option (
).
X
X
Once the setting is complete, [
e
] is
displayed.
•
If the flash fires, vignetting may occur.
•
In the yellow bar display area below the zoom bar, [
e
] will turn gray
and the camera will not focus.
•
To prevent camera shake, try mounting the camera on a tripod and shooting
with the camera set to [
[
] (






























