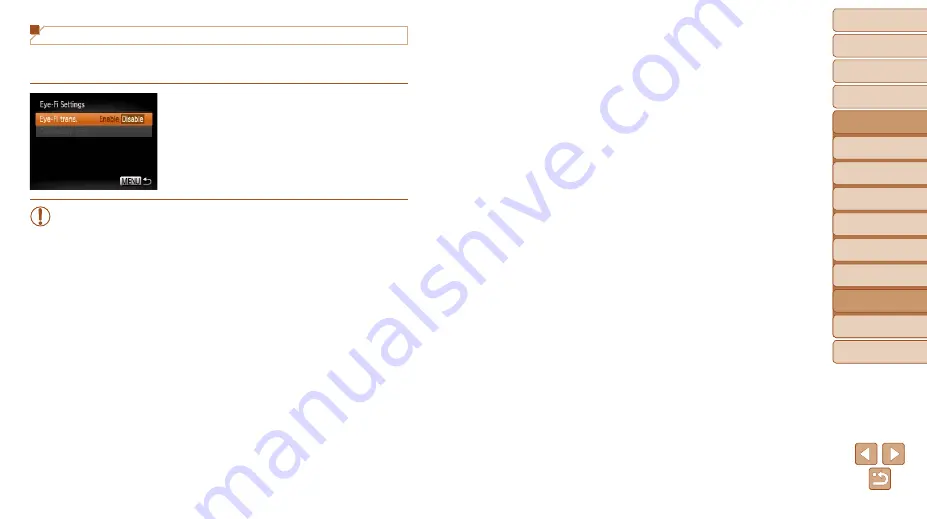
102
1
2
3
4
5
6
7
8
Cover
Preliminary Notes
and Legal Information
Contents: Basic
Operations
Advanced Guide
Camera Basics
Smart Auto
Mode
Other Shooting
Modes
Playback Mode
Setting Menu
Accessories
Appendix
Index
Basic Guide
P Mode
Disabling Eye-Fi Transfer
Configure the setting as follows to disable Eye-Fi transfer by the card, if
necessary.
Choose [Disable] in [Eye-Fi trans.].
z
z
Press the <
n
> button, choose
[Eye-Fi Settings] on the [
3
] tab, and then
press the <
m
> button.
z
z
Choose [Eye-Fi trans.], and then choose
[Disable].
•
[Eye-Fi Settings] is not shown unless an Eye-Fi card is in the
camera with its write-protect tab in the unlocked position. For this
reason, you cannot change settings for an inserted Eye-Fi card if
the write-protect tab is in the locked position.






























