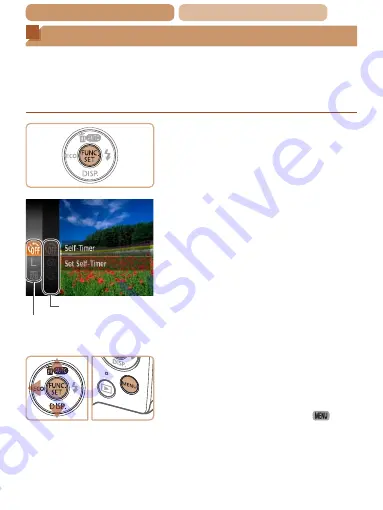
53
ç
Contents
ç
Chapter Contents
FUNC. Menu
Configure commonly used functions through the FUNC. menu as
follows.
Note that menu items and options vary depending on the shooting
mode (
–
).
1
Access the FUNC. menu.
z
z
Press the <
m
> button.
2
Choose a menu item.
z
z
Press the <
o
><
p
> buttons to
choose a menu item, and then
press the <
m
> or <
r
> button.
z
z
In some menu items, functions
can be specified simply by
pressing the <
m
> or <
r
>
button, or another screen is
displayed for configuring the
function.
3
Choose an option.
z
z
Press the <
o
><
p
> buttons to
choose an option.
z
z
Options labeled with a [
] icon
can be configured by pressing
the <
n
> button.
z
z
To return to the menu items,
press the <
q
> button.
Options
Menu Items






























