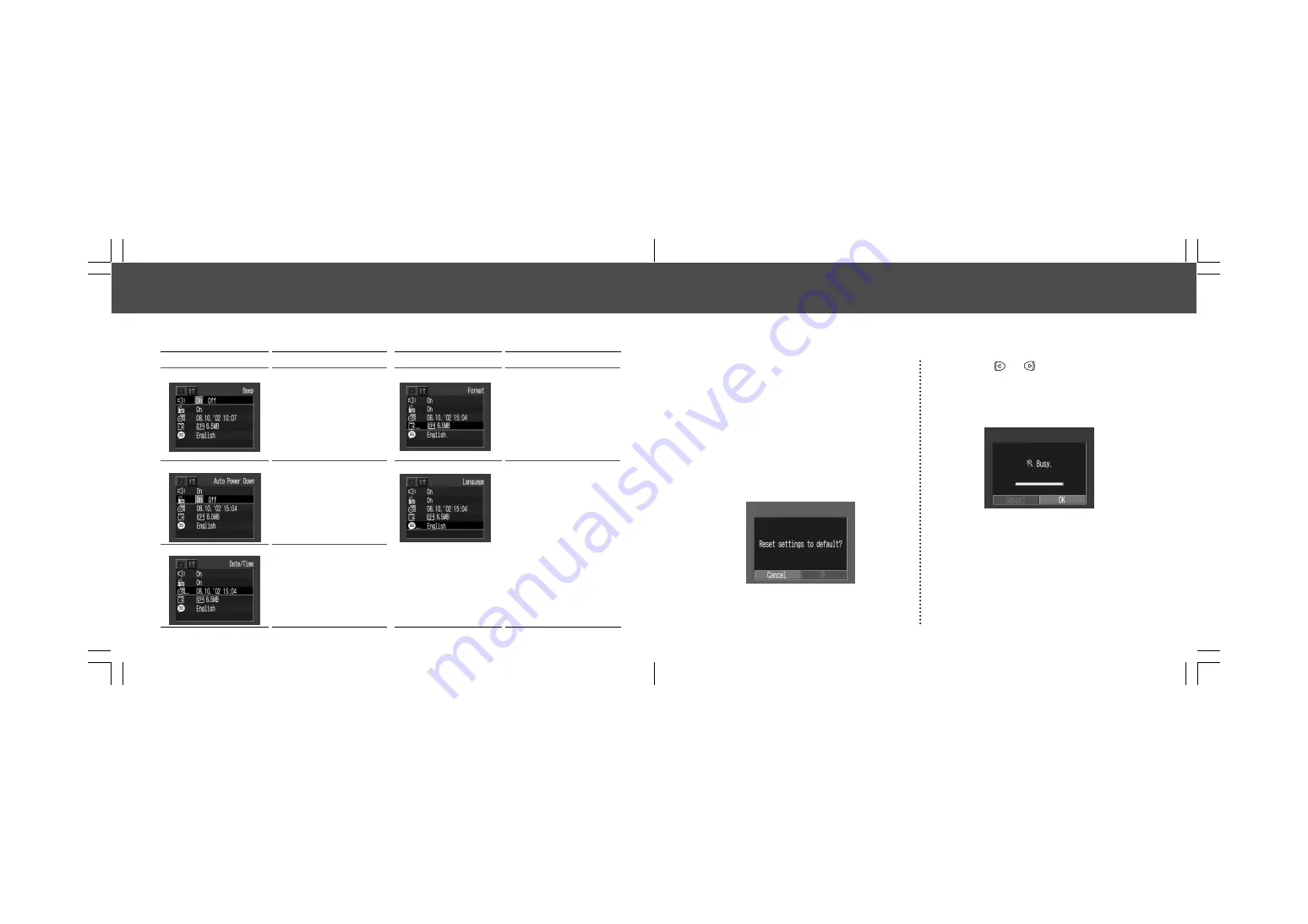
90
91
Resetting the Settings to Default
You can reset all of the menu and button opera-
tion settings to default except for [Date / Time]
and [Language].
1
Turn on the camera.
Can be performed from shooting, replay or
any other mode.
2
Press the
MENU
button for longer
than 5 seconds.
The message "Reset settings to default?" ap-
pears on the LCD monitor.
3
Press
or
button to select [OK],
and press the
SET
button.
The screen below appears while resetting. The
normal screen resumes when resetting is com-
plete.
•
To cancel resetting, select [Cancel]
instead of [OK].
●
List of Menu Options and Messages
●
Set up Menu
Item / Menu Screen
Setting Content
Item / Menu Screen
Setting Content
Beep
Auto Power Down
Date/Time
Format
Language
Sets whether or not the
beep sounds when the
shutter button is pressed
or when a menu operation
is performed (p. 34).
• On*
• Off
• Still beeps to warn of an
error even when set to Off.
Sets whether or not the
camera automatically
powers down after a
specified period of time
elapses without something
being pressed (p. 27).
• On*
• Off
Formats (initializes) a CF
card (p. 66).
Sets the language used in
the menus and messages
on the LCD monitor (p. 25).
English / Deutsch /
Français / Nederlands /
Dansk / Suomi /
Italiano / Norsk /
Svenska / Español /
Japanese or Chinese
(depending on the region)
Sets the date, time and
date format (p. 24).
*Default settings
●
List of Menu Options and Messages
●
Summary of Contents for PowerShot A100
Page 118: ...119 118 MEMO ...
Page 119: ...119 118 MEMO ...






























