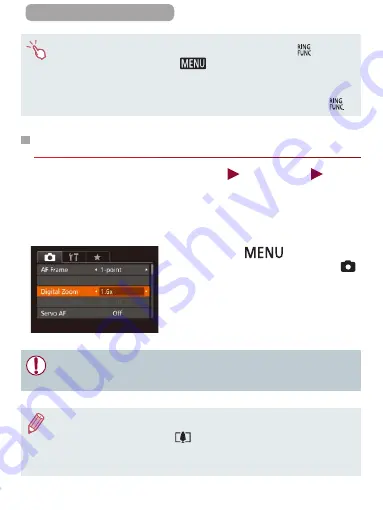
176
ç
Contents
●
To access the screen in step 2, you can either touch [
] on the
screen in step 1 or touch [
] on the manual focus screen
●
You can also configure this setting by touching or dragging the bar
on the screen in step 2 to specify a value and then touching [
].
Digital Tele-Converter
Still Images
Movies
The focal length of the lens can be increased by approximately
1.6x or 2.0x. This can reduce camera shake because the shutter
speed is faster than it would be if you zoomed (including using
digital zoom) in to the same zoom factor.
z
Press the [
] button,
choose [Digital Zoom] on the [
]
tab, and then choose the desired
option (
z
The view is enlarged and the
zoom factor is displayed on the
screen.
●
The digital tele-converter cannot be used with digital zoom (
or AF-point zoom (
104).
●
The shutter speed may be equivalent when you move the zoom
lever all the way toward [
] for maximum telephoto, and when
you zoom in to enlarge the subject to the same size following step
2 in “Zooming In Closer on Subjects (Digital Zoom)” (
Summary of Contents for Power Shot G7X
Page 388: ...Appendix Helpful information when using the camera 10 388 ç Contents ...
Page 408: ...408 ç Contents 2 1 Flash 188 1 1 1 3 3 3 1 Flash Exposure Compensation 190 1 ...
Page 412: ...412 ç Contents FUNC Menu DR Correction 163 1 1 1 Shadow Correction 164 1 1 ...
Page 413: ...413 ç Contents ISO Speed 158 AUTO 1 125 12800 1 White Balance 165 1 1 1 1 ...
Page 415: ...415 ç Contents Bracketing 161 175 1 1 1 Self Timer 81 1 1 ...
Page 417: ...417 ç Contents 1 Still Image Aspect Ratio 99 1 1 1 1 Image Type 193 1 ...
Page 418: ...418 ç Contents Resolution 100 1 1 Compression 195 1 1 Movie Quality 102 1 ...
Page 421: ...421 ç Contents Off 1 1 6x 2 0x 1 AF Point Zoom 104 On 1 Off 1 Servo AF 181 On 1 Off 1 4 ...
Page 423: ...423 ç Contents Off 1 MF Point Zoom 172 Off 1 2x 1 4x 1 Safety MF 172 On 1 Off 1 ...






























