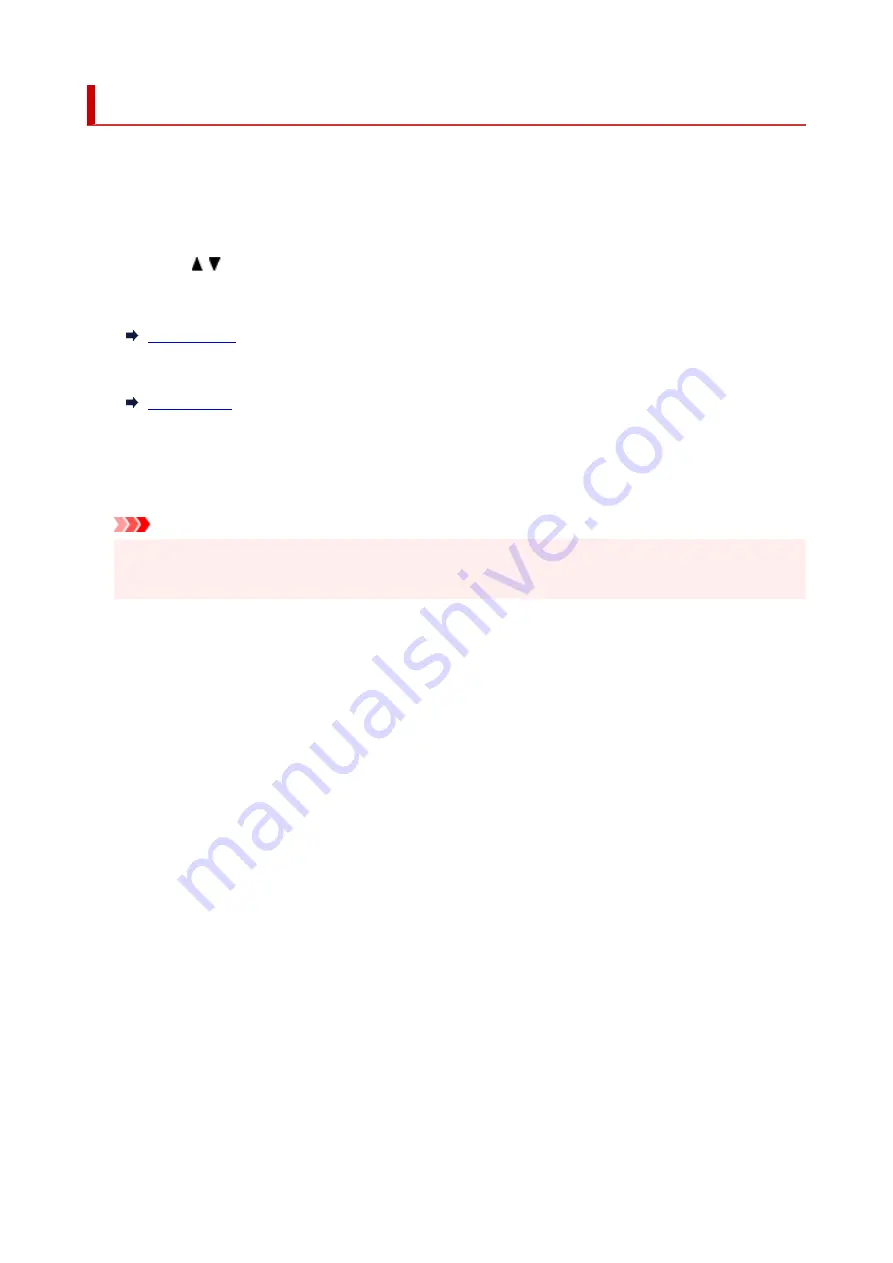
Other device settings
Select this setting item from
Device settings
in the menu screen which appears when you press the
OK
button.
•
Key repeat
When you select
ON
, numbers, characters and other choices can be displayed quickly by pressing the
holding the button when you are entering the characters etc.
•
ECO settings
•
Quiet setting
•
Original removal reminder
Selects whether the printer will display the reminder screen in case you forget to remove the original
from the platen after scanning.
Important
• Depending on the type of original or the state of the document cover, forgetting to remove the
original may not be detected.
•
Auto retract paper output tray
When you select
ON
, a screen to confirm whether to stow the output tray automatically will appear when
you press the power button of the printer to turn it off.
•
Status bar settings
Change the display of the status bar.
◦
Advanced mode
Enables or disables the status bar display.
When
Disable
is selected, only the left end of the status bar will light up or flash.
◦
Brightness
Adjusts the brightness of the status bar.
•
Wi-Fi pairing settings
These settings are used to pair and connect with a Wi-Fi compatible device.
◦
Enable/disable pairing
This setting is used to enable/disable the Wi-Fi pairing function of the printer.
◦
Allow/block additional pairing
Additional pairings with other Wi-Fi compatible devices can be allowed or blocked.
◦
Delete paired devices
Deletes all the pairing of all Wi-Fi compatible devices.
193
Summary of Contents for Pixma TS6360
Page 1: ...TS6300 series Online Manual English...
Page 9: ...4103 453 5011 454 5012 455 5100 456 5200 457 5B00 458 6000 459 C000 460...
Page 76: ...TR9530 series TS3300 series E3300 series 76...
Page 77: ...Handling Paper Originals Ink Tanks etc Loading Paper Loading Originals Replacing Ink Tanks 77...
Page 97: ...97...
Page 98: ...Replacing Ink Tanks Replacing Ink Tanks Checking Ink Status on the LCD Ink Tips 98...
Page 109: ...Adjusting Print Head Position 109...
Page 128: ...128...
Page 130: ...Safety Safety Precautions Regulatory Information WEEE EU EEA 130...
Page 154: ...Main Components Front View Rear View Inside View Operation Panel 154...
Page 160: ...J Alarm lamp Lights or flashes when an error occurs 160...
Page 184: ...Setting Items on Operation Panel 184...
Page 233: ...Note Selecting Scaled changes the printable area of the document 233...
Page 251: ...In such cases take the appropriate action as described 251...
Page 285: ...Printing Using Canon Application Software Easy PhotoPrint Editor Guide 285...
Page 304: ...Note To set the applications to integrate with see Settings Dialog Box 304...
Page 317: ...ScanGear Scanner Driver Screens Basic Mode Tab Advanced Mode Tab 317...
Page 370: ...Other Network Problems Checking Network Information Restoring to Factory Defaults 370...
Page 399: ...Scanning Problems Windows Scanning Problems 399...
Page 400: ...Scanning Problems Scanner Does Not Work ScanGear Scanner Driver Does Not Start 400...
Page 413: ...Errors and Messages When Error Occurred Message Support Code Appears 413...
Page 446: ...Changing the Printer Operation Mode Windows Changing the Printer Operation Mode macOS 446...
Page 452: ...Changing the Printer Operation Mode Windows Changing the Printer Operation Mode macOS 452...
















































