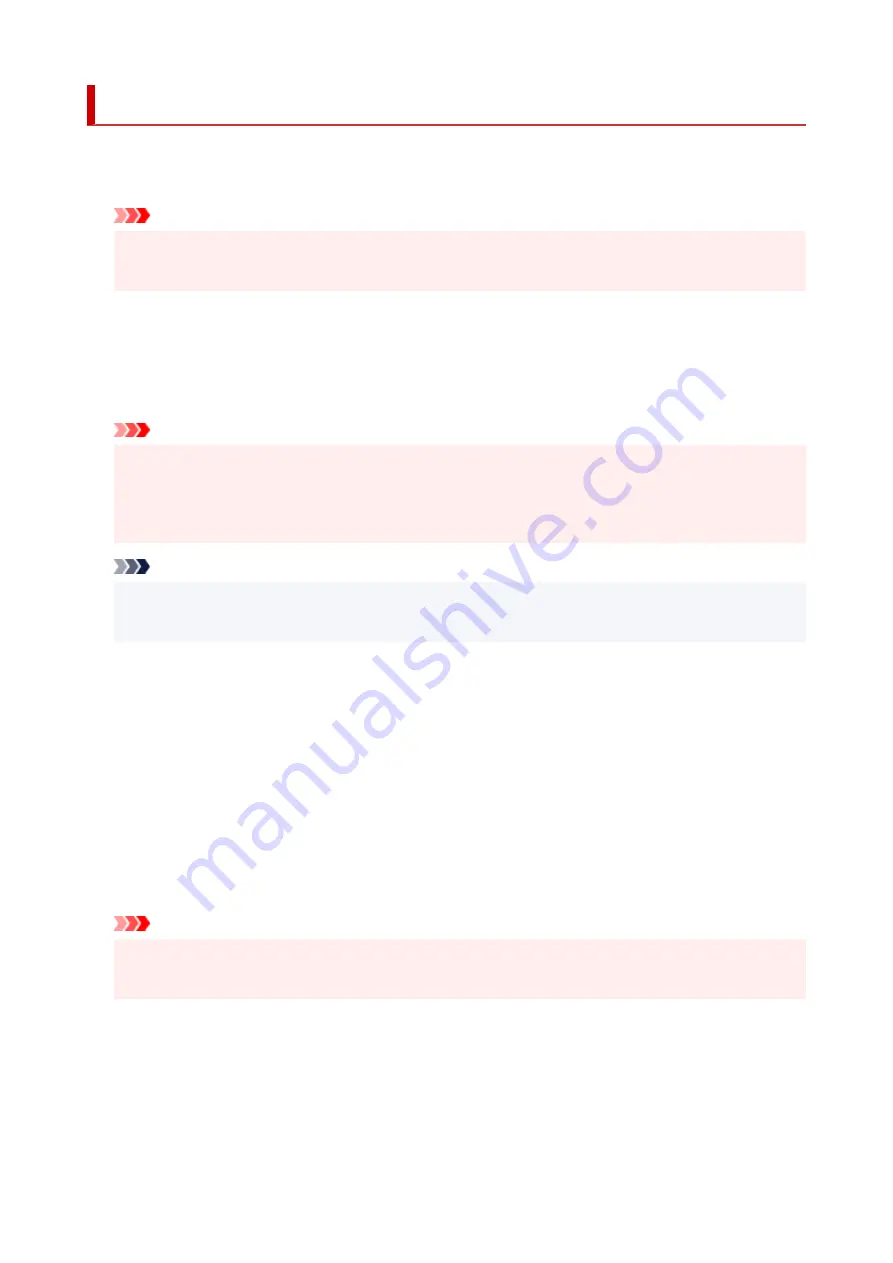
Print settings
•
Prevent paper abrasion
Use this setting only if the print surface becomes smudged.
Important
• Be sure to set this back to
OFF
after printing since it may result in lower printing speed or lower
print quality.
•
Extended copy amount
Selects the amount of image that extends off the paper when printing in borderless (full).
Slight cropping may occur at the edges since the copied image is enlarged to fill the whole page. You
can change the width to be cropped from the borders of the original image as needed.
Important
• This setting can be applied under the following conditions:
• Performing borderless copying
•
Borderless
is selected for
Border
when copying printed photos
Note
• If printouts contain margins even though you are printing in Borderless, specifying
Extended
amount: Large
for this setting may help solve the problem.
•
Auto photo fix setting
When
ON
is selected, you can select whether to print photos using the Exif information recorded in the
image files when
Default
* or
On
is selected in printing with a PictBridge (Wi-Fi) compliant device.
* When
Default
is selected for the print setting on the PictBridge (Wi-Fi) compliant device, select
Auto
photo fix
for
Photo fix
in
PictBridge settings
.
•
Adjust horizontal print position
Adjusts the print position when the left/right margins are not aligned.
You can adjust the left/right margins in increments of 0.01 inch/0.1 mm between -0.12 inch/-3 mm and
+0.12 inch/+3 mm centered on the horizontal center of the paper.
Important
• For Letter-sized or Legal-sized paper, you can adjust the left/right margins between -0.06 inch/-1.5
mm and +0.06 inch/+1.5 mm even if you specify the value over 0.06 inch/1.5 mm.
188
Summary of Contents for PIXMA TS6250
Page 1: ...TS6200 series Online Manual English...
Page 9: ...4103 457 5011 458 5012 459 5100 460 5200 461 5B00 462 6000 463 C000 464...
Page 40: ...Copying 40...
Page 73: ...Note This setting item is not available depending on the printer you are using 8 Click Set 73...
Page 76: ...Handling Paper Originals Ink Tanks etc Loading Paper Loading Originals Replacing Ink Tanks 76...
Page 102: ...102...
Page 103: ...Replacing Ink Tanks Replacing Ink Tanks Checking Ink Status on the Touch Screen Ink Tips 103...
Page 114: ...Adjusting Print Head Position 114...
Page 133: ...Safety Safety Precautions Regulatory Information WEEE EU EEA 133...
Page 154: ...8 Attach the protective material to the printer when packing the printer in the box 154...
Page 157: ...Main Components and Their Use Main Components Power Supply Using the Operation Panel 157...
Page 158: ...Main Components Front View Rear View Inside View Operation Panel 158...
Page 186: ...For more on setting items on the operation panel Setting Items on Operation Panel 186...
Page 195: ...Language selection Changes the language for the messages and menus on the touch screen 195...
Page 235: ...Note Selecting Scaled changes the printable area of the document 235...
Page 253: ...In such cases take the appropriate action as described 253...
Page 289: ...Printing Using Canon Application Software Easy PhotoPrint Editor Guide 289...
Page 312: ...Note To set the applications to integrate with see Settings Dialog Box 312...
Page 325: ...ScanGear Scanner Driver Screens Basic Mode Tab Advanced Mode Tab 325...
Page 380: ...Other Network Problems Checking Network Information Restoring to Factory Defaults 380...
Page 407: ...Scanning Problems Windows Scanning Problems 407...
Page 408: ...Scanning Problems Scanner Does Not Work ScanGear Scanner Driver Does Not Start 408...
Page 422: ...Errors and Messages An Error Occurs Message Support Code Appears 422...
















































