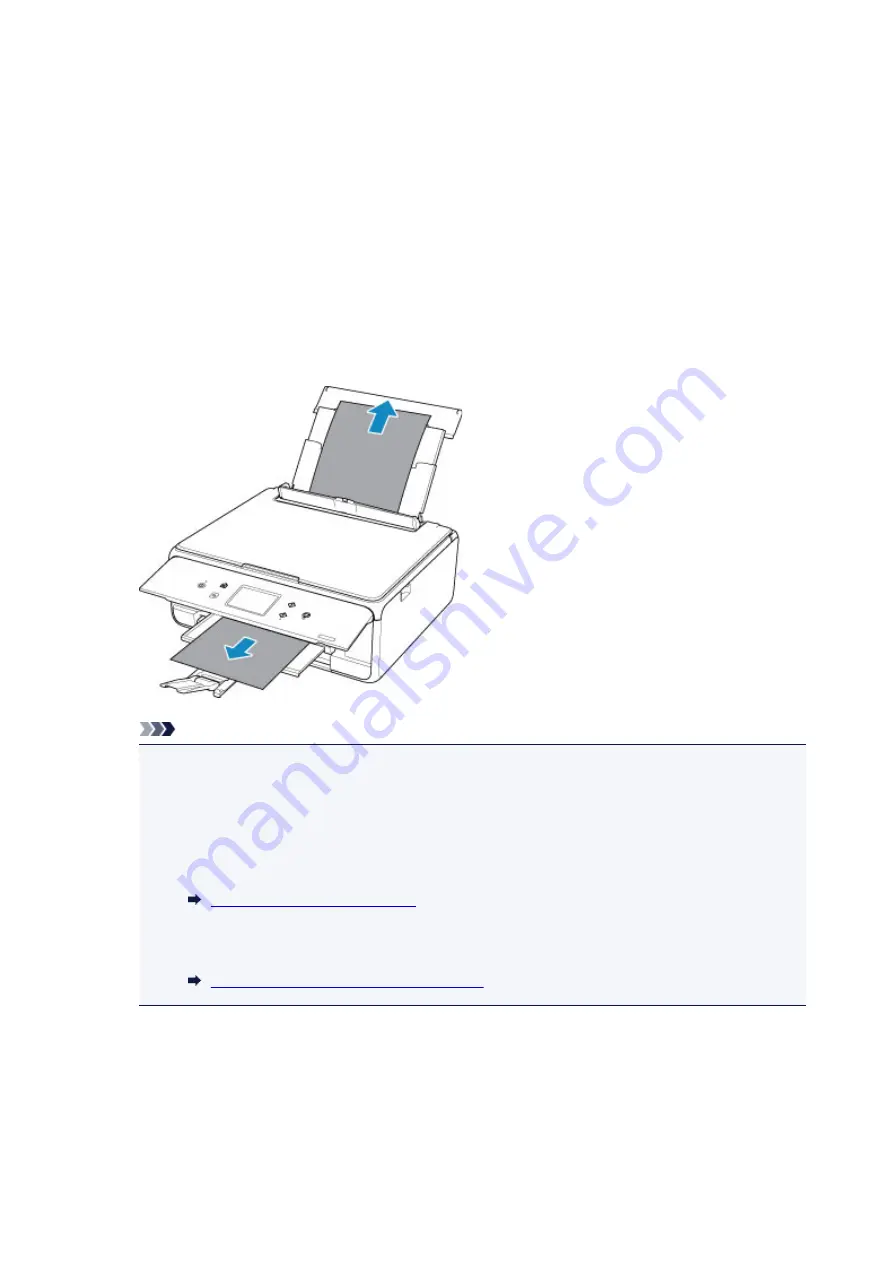
1300
Cause
Paper is jammed when feeding paper from rear tray.
What to Do
If the paper fed from the rear tray is jammed, remove the jammed paper from the paper output slot or from
the rear tray following the instructions below.
1. Slowly pull out paper, either from paper output slot or from rear tray, whichever is easier.
Hold the paper with both hands, and pull it out slowly so as not to tear it.
Note
• If you cannot pull out the paper, turn the printer back on without pulling forcibly. The paper may
be ejected automatically.
• If paper becomes jammed during printing and you need to turn off the printer to remove it, press
the
Stop
button to stop the printing before you turn off the printer.
• If the paper tears and you cannot remove the jammed paper from the paper output slot or the
rear tray, remove the paper from inside the printer.
Paper Is Jammed inside Printer
• If you cannot pull the paper out from the paper output slot or from the rear tray, try to pull the
paper out from the rear side of the printer.
Removing Jammed Paper from Rear Side
2. Reload paper and select
OK
on printer's touch screen.
The printer resumes printing. Reprint the page you were printing if it was not printed properly due to
the paper jam.
401
Summary of Contents for PIXMA TS6151
Page 51: ...Handling Paper Originals Ink Tanks etc Loading Paper Loading Originals Replacing Ink Tanks 51...
Page 76: ...76...
Page 77: ...Replacing Ink Tanks Replacing Ink Tanks Checking Ink Status on the Touch Screen Ink Tips 77...
Page 107: ...Safety Safety Precautions Regulatory Information WEEE EU EEA 107...
Page 128: ...Main Components and Their Use Main Components Power Supply Using the Operation Panel 128...
Page 129: ...Main Components Front View Rear View Inside View Operation Panel 129...
Page 148: ...The Page Setup tab is displayed again 148...
Page 158: ...For more on setting items on the operation panel Setting Items on Operation Panel 158...
Page 168: ...Language selection Changes the language for the messages and menus on the touch screen 168...
Page 206: ...Note Selecting Scaled changes the printable area of the document 206...
Page 224: ...In such cases take the appropriate action as described 224...
Page 268: ...Printing Using Operation Panel Printing Templates Such as Lined or Graph Paper 268...
Page 289: ...Note To set the applications to integrate with see Settings Dialog Box 289...
Page 299: ...ScanGear Scanner Driver Screens Basic Mode Tab Advanced Mode Tab 299...
Page 353: ...Other Network Problems Checking Network Information Restoring to Factory Defaults 353...
Page 376: ...Scanning Problems Windows Scanning Problems 376...
Page 377: ...Scanning Problems Scanner Does Not Work ScanGear Scanner Driver Does Not Start 377...
Page 389: ...Errors and Messages An Error Occurs Message Support Code Appears 389...






























