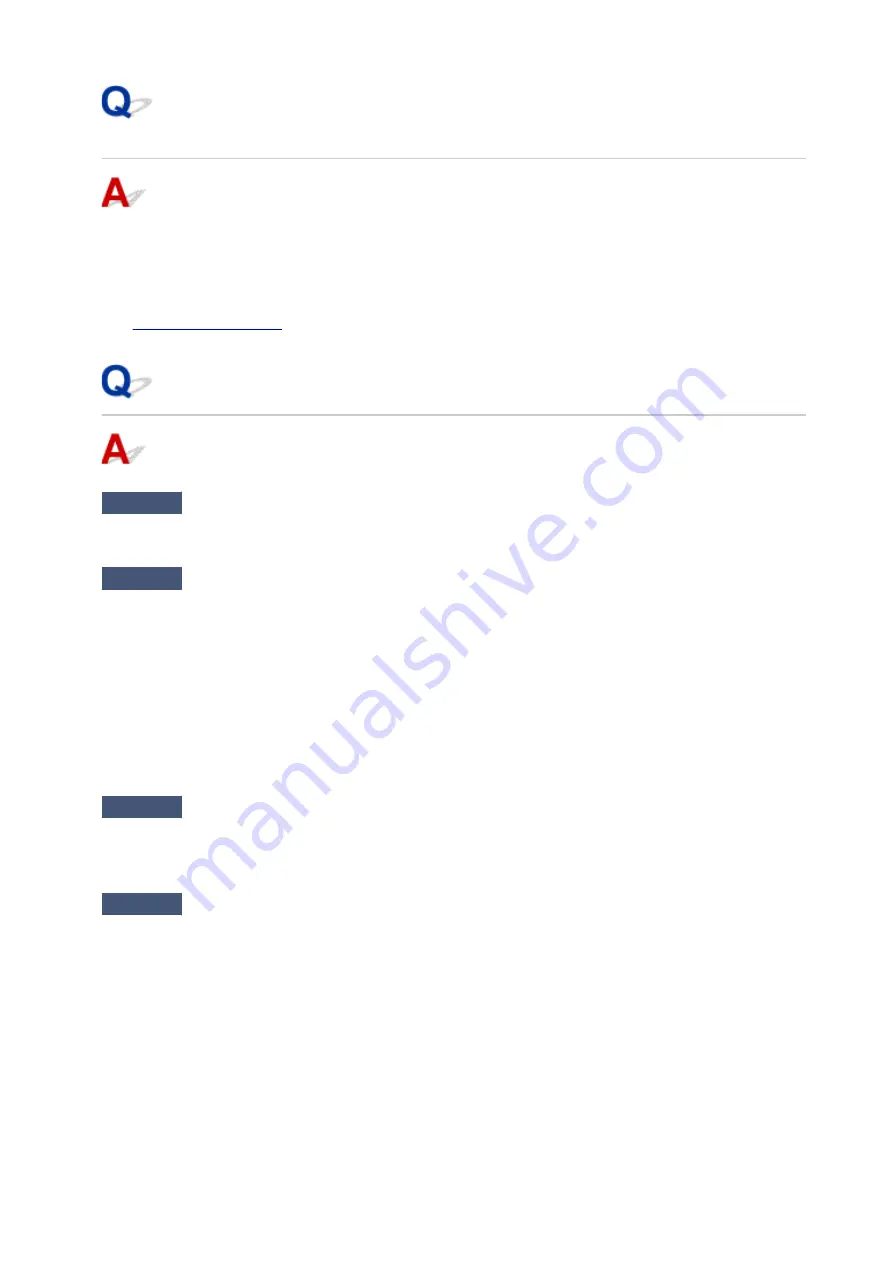
Error Regarding Power Cord Being Unplugged Is Displayed
(Windows)
The printer may have been unplugged while it was on.
Check the error message that appears on the computer and click
OK
.
The printer starts printing.
See
for unplugging the power cord.
Writing Error/Output Error/Communication Error (Windows)
Check1
If the
ON
lamp is off, make sure printer is plugged in and turn it on.
The
ON
lamp flashes while the printer is initializing. Wait until the
ON
lamp stops flashing and remains lit.
Check2
Make sure printer is properly connected to computer.
If you are using a USB cable, make sure it is securely connected to both the printer and the computer. When
the USB cable is securely plugged in, check the following:
• If you are using a relay device such as a USB hub, disconnect it, connect the printer directly to the
computer, and retry the printing. If printing starts normally, there is a problem with the relay device.
Contact the vendor of the relay device.
• There could also be a problem with the USB cable. Replace the USB cable and retry the printing.
If you use the printer over a LAN, make sure the printer is correctly set up for network use.
Check3
Make sure MP Drivers are installed correctly.
Uninstall the MP Drivers following the procedure described in Deleting the Unnecessary MP Drivers and
reinstall them from the Setup CD-ROM or the Canon website.
Check4
When printer is connected to your computer with a USB cable, check device
status from your computer.
Follow the procedure below to check the device status.
1. Open the Device Manager on your computer as shown below.
If
User Account Control
screen is displayed, follow the on-screen instructions.
• In Windows 10, right-click
Start
button and select
Device Manager
.
• In Windows 8.1, select
Control Panel
from
Settings
charm on
Desktop
>
Hardware and Sound
>
Device Manager
.
• In Windows 7, click
Control Panel
,
Hardware and Sound
, and
Device Manager
.
392
Summary of Contents for PIXMA TS6151
Page 51: ...Handling Paper Originals Ink Tanks etc Loading Paper Loading Originals Replacing Ink Tanks 51...
Page 76: ...76...
Page 77: ...Replacing Ink Tanks Replacing Ink Tanks Checking Ink Status on the Touch Screen Ink Tips 77...
Page 107: ...Safety Safety Precautions Regulatory Information WEEE EU EEA 107...
Page 128: ...Main Components and Their Use Main Components Power Supply Using the Operation Panel 128...
Page 129: ...Main Components Front View Rear View Inside View Operation Panel 129...
Page 148: ...The Page Setup tab is displayed again 148...
Page 158: ...For more on setting items on the operation panel Setting Items on Operation Panel 158...
Page 168: ...Language selection Changes the language for the messages and menus on the touch screen 168...
Page 206: ...Note Selecting Scaled changes the printable area of the document 206...
Page 224: ...In such cases take the appropriate action as described 224...
Page 268: ...Printing Using Operation Panel Printing Templates Such as Lined or Graph Paper 268...
Page 289: ...Note To set the applications to integrate with see Settings Dialog Box 289...
Page 299: ...ScanGear Scanner Driver Screens Basic Mode Tab Advanced Mode Tab 299...
Page 353: ...Other Network Problems Checking Network Information Restoring to Factory Defaults 353...
Page 376: ...Scanning Problems Windows Scanning Problems 376...
Page 377: ...Scanning Problems Scanner Does Not Work ScanGear Scanner Driver Does Not Start 377...
Page 389: ...Errors and Messages An Error Occurs Message Support Code Appears 389...






























