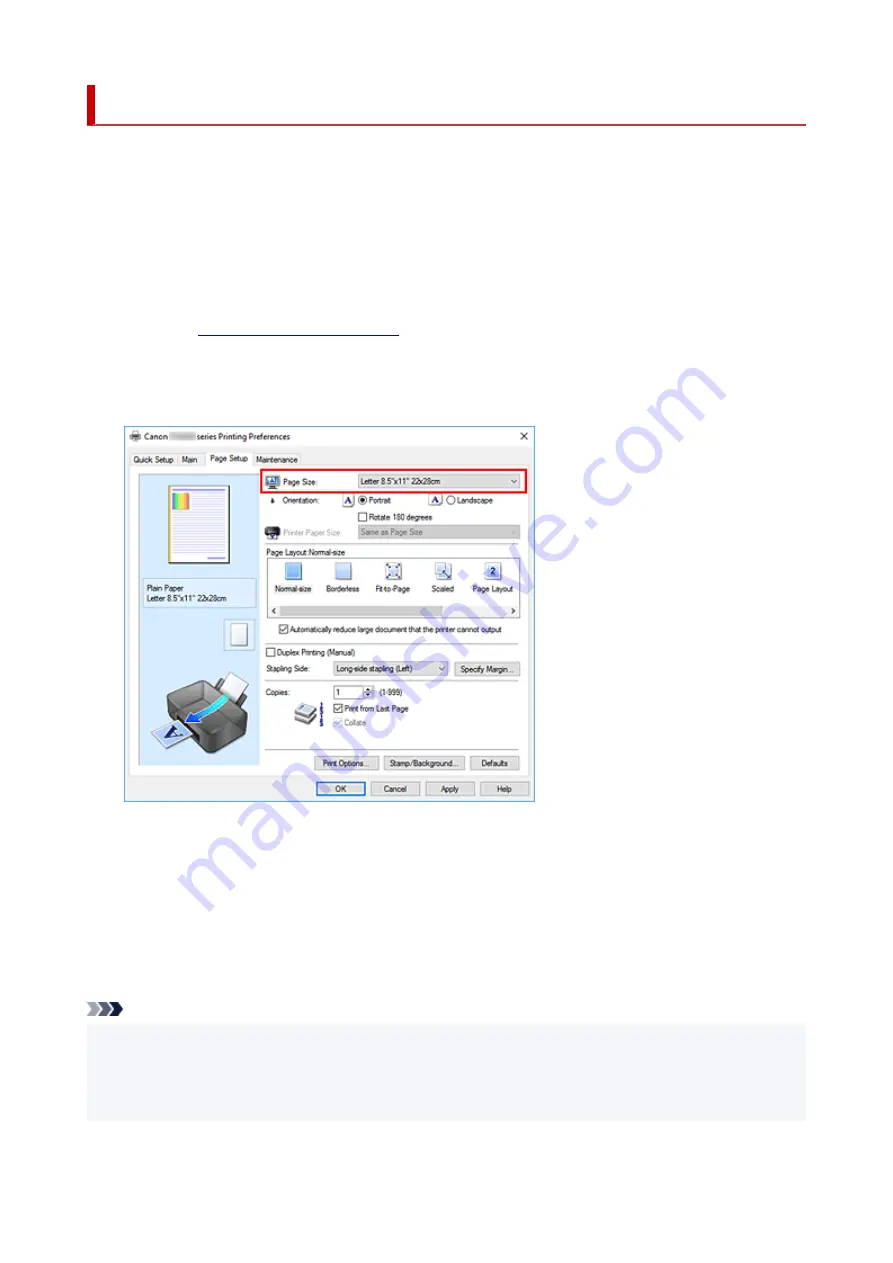
Setting a Page Size and Orientation
The paper size and orientation are essentially determined by the application software. When the page size
and orientation set for
Page Size
and
Orientation
on the
Page Setup
tab are same as those set with the
application software, you do not need to select them on the
Page Setup
tab.
When you are not able to specify them with the application software, the procedure for selecting a page size
and orientation is as follows:
You can also set page size and orientation on the
Quick Setup
tab.
1.
1.
2.
Select the paper size
2.
Select a page size from the
Page Size
list on the
Page Setup
tab.
3.
Set
Orientation
3.
Select
Portrait
or
Landscape
for
Orientation
. Check
Rotate 180 degrees
check box when you want to
perform printing with the original being rotated 180 degrees.
4.
Click
OK
4.
When you perform print, the document will be printed with the selected page size and the orientation.
Note
• If
Normal-size
is selected for
Page Layout
, then
Automatically reduce large document that the
printer cannot output
is displayed.
Normally, you can leave the check box checked. During printing, if you do not want to reduce large
documents that cannot be printed on the printer, uncheck the check box.
175
Summary of Contents for PIXMA TS3520
Page 1: ...TS3500 series Online Manual English...
Page 67: ...TR9530 series TS3300 series E3300 series 67...
Page 69: ...Loading Paper Loading Plain Paper Photo Paper 69...
Page 75: ...Loading Originals Loading Originals on Platen Supported Originals 75...
Page 104: ...Safety Safety Precautions Regulatory Information WEEE 104...
Page 127: ...Main Components and Their Use Main Components Power Supply Indication of LCD 127...
Page 128: ...Main Components Front View Rear View Inside View Operation Panel 128...
Page 225: ...Printing Using Canon Application Software Easy PhotoPrint Editor Guide 225...
Page 235: ...Scanning Scanning from Computer Windows Scanning from Computer macOS 235...
Page 239: ...Note To set the applications to integrate with see Settings Dialog Box 239...
Page 252: ...ScanGear Scanner Driver Screens Basic Mode Tab Advanced Mode Tab 252...
Page 297: ...Other Network Problems Checking Network Information Restoring to Factory Defaults 297...
Page 331: ...Scanning Problems Windows Scanning Problems 331...
Page 332: ...Scanning Problems Scanner Does Not Work ScanGear Scanner Driver Does Not Start 332...
Page 343: ...Errors and Messages When Error Occurred Message Support Code Appears 343...






























