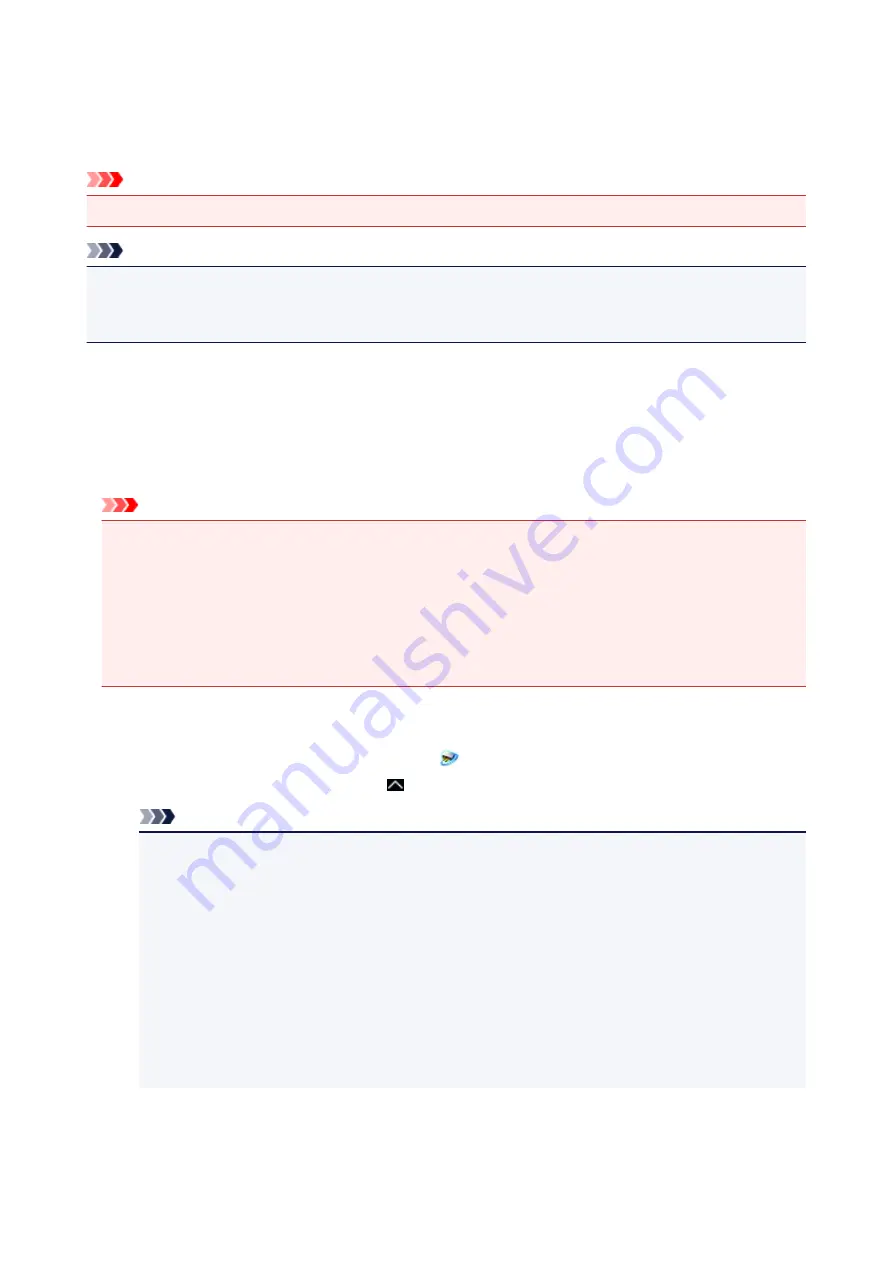
Network Scan Settings
You can connect your scanner or printer to a network to share it among multiple computers.
Important
• Multiple users cannot scan at the same time.
Note
• Complete the network settings of your scanner or printer beforehand from the Setup CD-ROM or by
following the instructions our website.
• With network connection, scanning takes longer than USB connection.
Complete the following settings to enable scanning over a network.
Specifying Your Scanner or Printer
Use IJ Network Scanner Selector EX to specify the scanner you want to use. By specifying the scanner,
you can scan over a network from your computer.
Important
• If the product you want to use is changed with IJ Network Scanner Selector EX, the product used for
scanning with IJ Scan Utility changes as well.
If your scanner or printer is not selected in IJ Scan Utility, check that it is selected with IJ Network
Scanner Selector EX.
Refer to "IJ Network Scanner Selector EX2 Menu and Setting Screen" for your model from Home of
the Online Manual for details.
1. Check that IJ Network Scanner Selector EX is running.
If IJ Network Scanner Selector EX is running,
(IJ Network Scanner Selector EX2) appears in the
notification area on the desktop. Click to check the hidden icons as well.
Note
• If the icon is not displayed in the notification area on the desktop, follow the procedure below to
start.
•
Windows 10:
From the
Start
menu, click
All apps
>
Canon Utilities
>
IJ Network Scanner Selector
EX2
.
•
Windows 8.1:
Click
IJ Network Scanner Selector EX2
on the Start screen.
If
IJ Network Scanner Selector EX2
is not displayed on the Start screen, select the
Search
charm, then search for "IJ Network Scanner Selector EX".
257
Summary of Contents for PIXMA TS3120
Page 8: ...2900 360 2901 361 4102 362 4103 363 5011 364 5012 365 5100 366 5200 367 5B00 368 6000 369...
Page 50: ...Loading Paper Loading Plain Paper Photo Paper 50...
Page 56: ...Loading Originals Loading Originals on the Platen Glass Supported Originals 56...
Page 85: ...85...
Page 87: ...Safety Safety Precautions Regulatory Information WEEE EU EEA 87...
Page 91: ...91...
Page 108: ...Main Components and Their Use Main Components Power Supply Indication of LCD 108...
Page 109: ...Main Components Front View Rear View Inside View Operation Panel 109...
Page 164: ...Note Selecting Scaled changes the printable area of the document 164...
Page 177: ...In such cases take the appropriate action as described 177...
Page 227: ...Note To set the applications to integrate with see Settings Dialog Box 227...
Page 237: ...ScanGear Scanner Driver Screens Basic Mode Tab Advanced Mode Tab 237...
Page 291: ...Other Network Problems Checking Network Information Restoring to Factory Defaults 291...
Page 314: ...Scanning Problems Windows Scanning Problems 314...
Page 315: ...Scanning Problems Scanner Does Not Work ScanGear Scanner Driver Does Not Start 315...
Page 327: ...Errors and Messages An Error Occurs Message Support Code Appears 327...






























