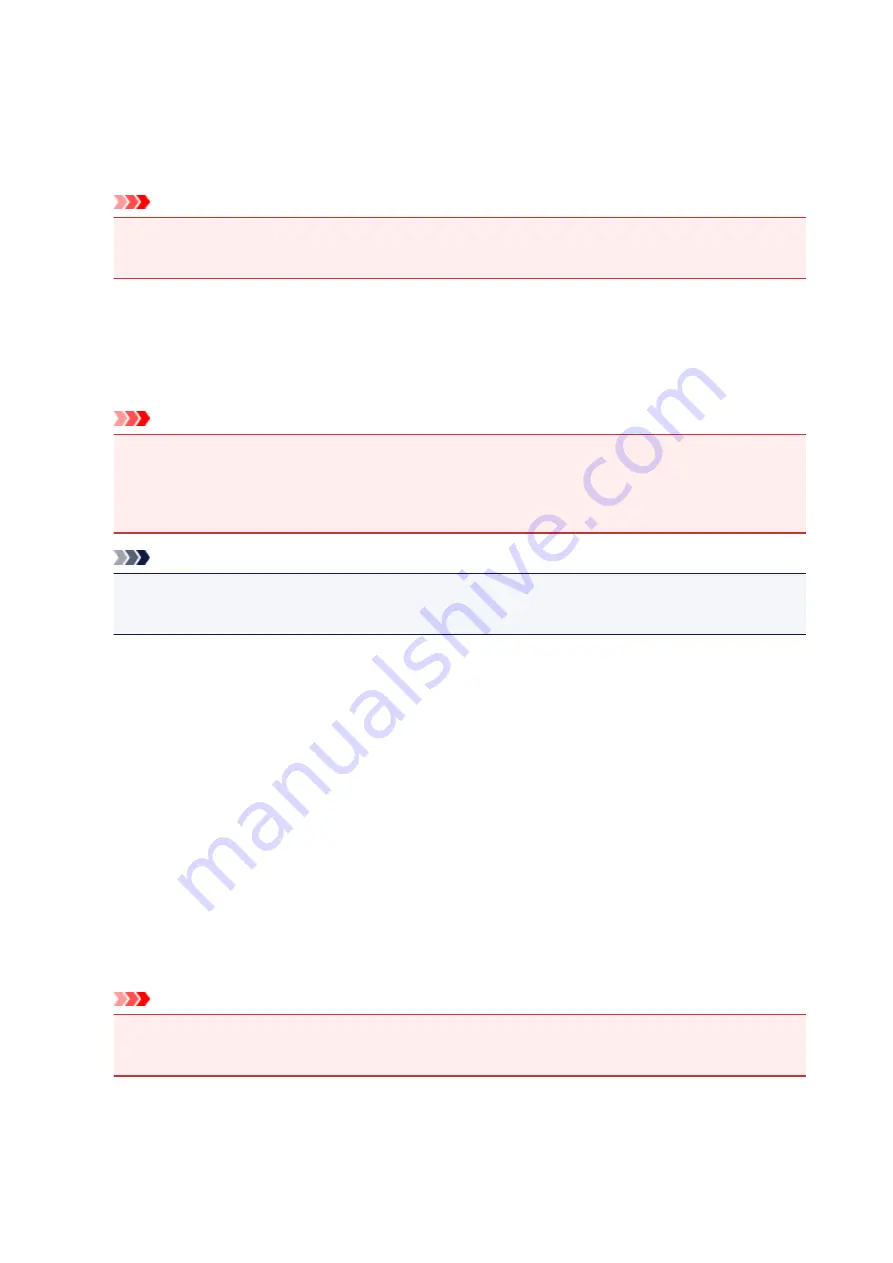
Print settings
•
Prevent paper abrasion
Use this setting only if the print surface becomes smudged.
Important
• Be sure to set this back to
OFF
after printing since it may result in lower printing speed or lower
print quality.
•
Extended copy amount
Selects the amount of image that extends off the paper when printing in borderless (full).
Slight cropping may occur at the edges since the copied image is enlarged to fill the whole page. You
can change the width to be cropped from the borders of the original image as needed.
Important
• This setting can be applied under the following conditions:
- Performing borderless copying
- Borderless is selected for Border when copying printed photos
Note
• If printouts contain margins even though you are printing in Borderless, specifying
Extended
amount: Large
for this setting may help solve the problem.
•
Auto photo fix setting
When
ON
is selected, you can select whether to print photos using the Exif information recorded in the
image files in the following cases.
◦
Auto photo fix
is selected for
Photo fix
when printing from a memory card.
◦ The print setting on the PictBridge (Wireless LAN) compliant device is set to
Default
* or
On
when
printing with a PictBridge (Wireless LAN) compliant device.
* When
Default
is selected for the print setting on the PictBridge (Wireless LAN) compliant device,
select
Auto photo fix
for
Photo fix
in
PictBridge print settings
.
•
Adjust horizontal print position
Adjusts the print position when the left/right margins are not aligned.
You can adjust the left/right margins in increments of 0.01 inch/0.1 mm between -0.12 inch/-3 mm and
+0.12 inch/+3 mm centered on the horizontal center of the paper.
Important
• For Letter-sized or Legal-sized paper, you can adjust the left/right margins between -0.06 inch/-1.5
mm and +0.06 inch/+1.5 mm even if you specify the value over 0.06 inch/1.5 mm.
187
Summary of Contents for PIXMA TR8520
Page 10: ...5012 493 5100 494 5200 495 5B00 496 6000 497 C000 498 ...
Page 45: ...Note Many other convenient faxing features are available Faxing 45 ...
Page 48: ... Notices when printing using web service Notice for Web Service Printing 48 ...
Page 96: ...Replacing Ink Tanks Replacing Ink Tanks Checking Ink Status on the Touch Screen Ink Tips 96 ...
Page 132: ...Safety Safety Precautions Regulatory Information WEEE EU EEA 132 ...
Page 155: ...Main Components Front View Rear View Inside View Operation Panel 155 ...
Page 181: ...For more on setting items on the operation panel Setting Items on Operation Panel 181 ...
Page 197: ...Language selection Changes the language for the messages and menus on the touch screen 197 ...
Page 270: ...Note To set the applications to integrate with see Settings Dialog 270 ...
Page 272: ...Scanning Multiple Documents at One Time from the ADF Auto Document Feeder 272 ...
Page 274: ...Scanning Tips Positioning Originals Scanning from Computer 274 ...
Page 291: ...8 Specify number of time and select OK 9 Select OK The Function list screen is displayed 291 ...
Page 339: ...6 Enter fax telephone numbers in To 339 ...
Page 342: ...Receiving Faxes Receiving Faxes Changing Paper Settings Memory Reception 342 ...
Page 352: ...Other Useful Fax Functions Document Stored in Printer s Memory 352 ...
Page 400: ...Other Network Problems Checking Network Information Restoring to Factory Defaults 400 ...
Page 423: ...Scanning Problems Mac OS Scanning Problems 423 ...
Page 424: ...Scanning Problems Scanner Does Not Work Scanner Driver Does Not Start 424 ...
Page 427: ...Faxing Problems Problems Sending Faxes Problems Receiving Faxes Telephone Problems 427 ...
Page 428: ...Problems Sending Faxes Cannot Send a Fax Errors Often Occur When You Send a Fax 428 ...
Page 438: ...Telephone Problems Cannot Dial Telephone Disconnects During a Call 438 ...
Page 450: ...Errors and Messages An Error Occurs Message Support Code Appears 450 ...






























