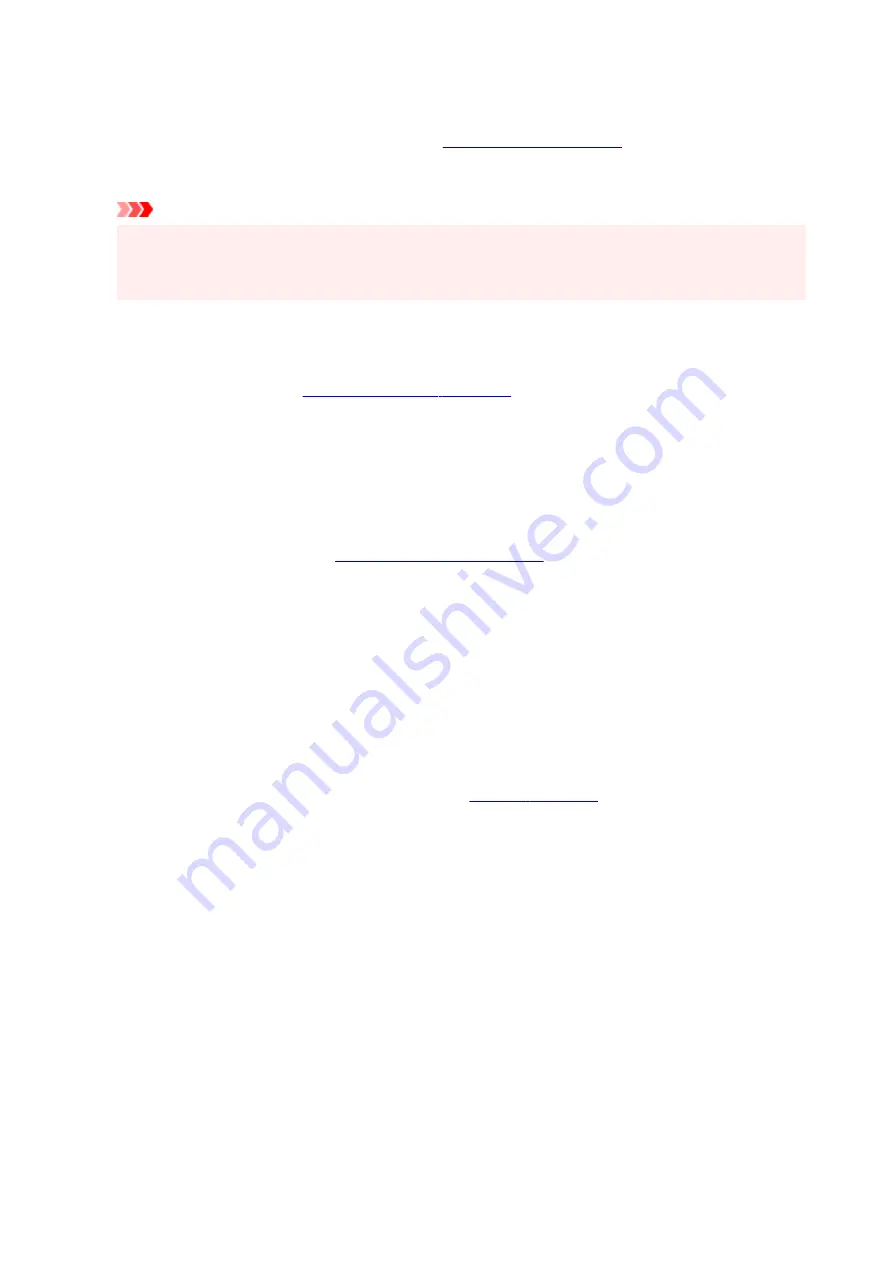
Always print with current settings
Prints documents with the current settings starting from the next print execution.
When you select this function and then close the
, the information that you
set on the
Basic Settings
,
Media/Quality
, and
Page Setup
tabs are saved and printing with the same
settings is possible starting from the next print execution.
Important
• If you log on with a different user name, the settings that were set when this function was enabled
are not reflected in the print settings.
• If a setting was specified on the application software, it has priority.
Page Size
Selects a page size.
Ensure that you select the same page size as you selected within the application.
If you select
Custom...
, the
opens and allows you to specify any
vertical and horizontal dimensions for the paper size.
Printer Paper Size
Selects the size of paper actually loaded into the printer.
Normally, it will appear as
Same as Page Size
, and the document is printed with no scaling.
If you select a paper size that is smaller than the
Page Size
, the document size will be reduced. If you
select a paper size that is larger, the document size will be enlarged.
Also if you select
Custom...
opens and allows you to specify any
vertical and horizontal dimensions for the paper size.
Media Type
Selects a type of printing paper.
Select a media type that matches the paper that is loaded in the printer. This ensures that printing is
carried out properly for the specified paper.
Quality
Selects your desired printing quality.
Select one of the following to set the print quality level that is appropriate for the purpose.
To set the print quality level individually, click the
Media/Quality
tab, and for
Quality
, select
Custom
.
The
Set...
becomes enabled. Click
Set...
, and then specify the desired
settings.
High
Gives priority to print quality over printing speed.
Standard
Prints with average speed and quality.
Draft
This setting is appropriate for test printing.
Paper Source
Shows the source from which paper is supplied.
You may be able to switch the paper source with the printer driver.
Automatically Select
Based on the paper settings in the printer driver and the paper information registered on the printer,
the printer automatically determines the paper source and feeds paper.
252
Summary of Contents for Pixma TR7800 Series
Page 1: ...TR7800 series TS6730 series TS7700A series TS7700i series Online Manual English...
Page 11: ...Appendix Online Manual Symbols Used in This Document Trademarks and Licenses 11...
Page 13: ...Trademarks and Licenses Trademarks Licenses 13...
Page 41: ...Main Components and Their Use Main Components Power Supply Loading Paper Loading Originals 41...
Page 42: ...Main Components Front View Rear View Inside View Operation Panel 42...
Page 55: ...Power Supply Turning the Printer On and Off 55...
Page 76: ...Note To scan the original at optimum quality load it on the platen 76...
Page 122: ...TR9530 series TS3300 series E3300 series 122...
Page 145: ...Managing the Printer Power Reducing the Printer Noise Changing the Printer Operation Mode 145...
Page 168: ...168...
Page 183: ...For more on setting items on the operation panel Setting Items on Operation Panel 183...
Page 206: ...Safety Safety Precautions Regulatory Information WEEE 206...
Page 261: ...Card 2 17 x3 58 55x91mm Card 2 17 x3 58 Custom Size Others 261...
Page 318: ...Printing Using Canon Application Software Easy PhotoPrint Editor Guide 318...
Page 324: ...Other Various Printing Features Printing Pattern Paper or Templates 324...
Page 335: ...Scanning Scanning and Saving to a Computer Attaching Scanned Images to E MAIL to Send 335...
Page 340: ...Note To set the applications to integrate with see Settings Dialog Box 340...
Page 354: ...ScanGear Scanner Driver Screens Basic Mode Tab Advanced Mode Tab Preferences Dialog Box 354...
Page 380: ...Note To set the applications to integrate with see Settings Dialog 380...
Page 383: ...Scanning Tips Positioning Originals Scanning from Computer 383...
Page 456: ...Opening Remote UI for Maintenance 456...
Page 464: ...Scanning Problems Windows Scanning Problems 464...
Page 465: ...Scanning Problems Scanner Does Not Work ScanGear Scanner Driver Does Not Start 465...
Page 468: ...Scanning Problems macOS Scanning Problems 468...
Page 469: ...Scanning Problems Scanner Does Not Work Scanner Driver Does Not Start 469...
Page 483: ...Errors and Messages When Error Occurred Message Is Displayed 483...
Page 531: ...4 Select Disable 4 531...
Page 539: ...4 Select Disable 4 539...






























