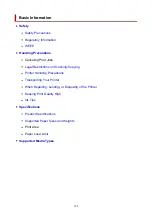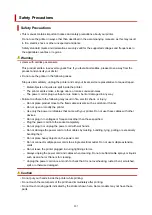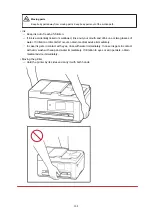Firmware update
Select this setting item from
Printer settings
in
(Setup).
You can update the firmware of the printer, check the firmware version, or perform settings of a notification
screen, a DNS server and a proxy server.
Important
• When you use this function, make sure the printer is connected to the Internet.
•
• Do not turn off the power of a printer while firmware is being updated.
•
•
Install update
•
Performs the firmware update of the printer. If you select
Yes
, the firmware update starts. Follow the
on-screen instructions to perform update.
•
Check current version
•
You can check the current firmware version.
•
Update notification settings
•
You can set the printer to display the firmware update information on the touch screen when the
firmware update is available.
When
Idle/Power off
is selected, the printer informs you of the update during idle and the update
information also appears when you press the
ON
button.
•
Auto update settings
•
Select
ON
to automatically update the firmware to the latest version.
•
DNS server setup
•
Performs settings for a DNS server. Select
Auto setup
or
Manual setup
. If you select
Manual setup
,
follow the display on the touch screen to perform settings.
•
Proxy server setup
•
Performs settings for a proxy server. Follow the display on the touch screen to perform settings.
196
Summary of Contents for Pixma TR7800 Series
Page 1: ...TR7800 series TS6730 series TS7700A series TS7700i series Online Manual English...
Page 11: ...Appendix Online Manual Symbols Used in This Document Trademarks and Licenses 11...
Page 13: ...Trademarks and Licenses Trademarks Licenses 13...
Page 41: ...Main Components and Their Use Main Components Power Supply Loading Paper Loading Originals 41...
Page 42: ...Main Components Front View Rear View Inside View Operation Panel 42...
Page 55: ...Power Supply Turning the Printer On and Off 55...
Page 76: ...Note To scan the original at optimum quality load it on the platen 76...
Page 122: ...TR9530 series TS3300 series E3300 series 122...
Page 145: ...Managing the Printer Power Reducing the Printer Noise Changing the Printer Operation Mode 145...
Page 168: ...168...
Page 183: ...For more on setting items on the operation panel Setting Items on Operation Panel 183...
Page 206: ...Safety Safety Precautions Regulatory Information WEEE 206...
Page 261: ...Card 2 17 x3 58 55x91mm Card 2 17 x3 58 Custom Size Others 261...
Page 318: ...Printing Using Canon Application Software Easy PhotoPrint Editor Guide 318...
Page 324: ...Other Various Printing Features Printing Pattern Paper or Templates 324...
Page 335: ...Scanning Scanning and Saving to a Computer Attaching Scanned Images to E MAIL to Send 335...
Page 340: ...Note To set the applications to integrate with see Settings Dialog Box 340...
Page 354: ...ScanGear Scanner Driver Screens Basic Mode Tab Advanced Mode Tab Preferences Dialog Box 354...
Page 380: ...Note To set the applications to integrate with see Settings Dialog 380...
Page 383: ...Scanning Tips Positioning Originals Scanning from Computer 383...
Page 456: ...Opening Remote UI for Maintenance 456...
Page 464: ...Scanning Problems Windows Scanning Problems 464...
Page 465: ...Scanning Problems Scanner Does Not Work ScanGear Scanner Driver Does Not Start 465...
Page 468: ...Scanning Problems macOS Scanning Problems 468...
Page 469: ...Scanning Problems Scanner Does Not Work Scanner Driver Does Not Start 469...
Page 483: ...Errors and Messages When Error Occurred Message Is Displayed 483...
Page 531: ...4 Select Disable 4 531...
Page 539: ...4 Select Disable 4 539...