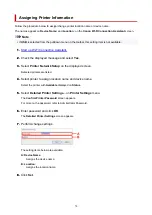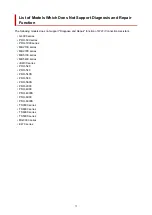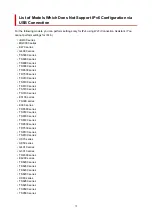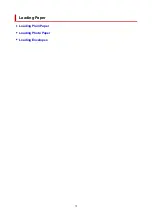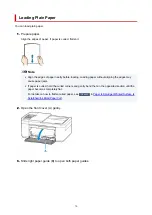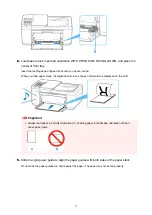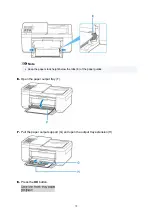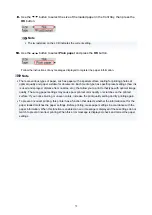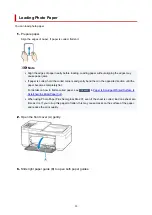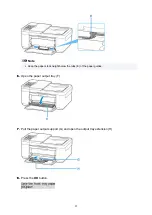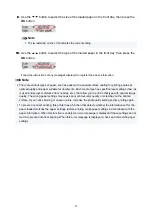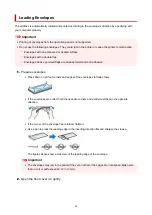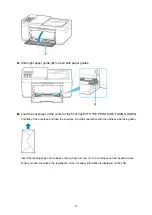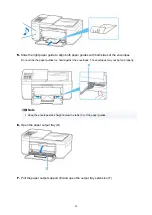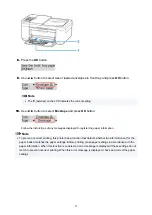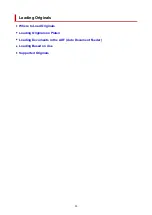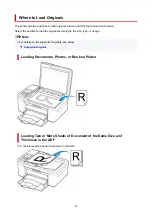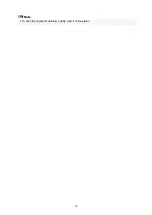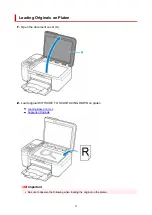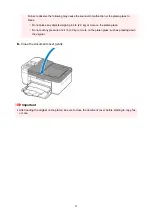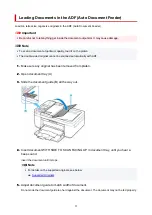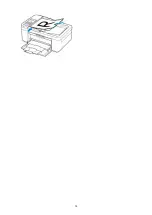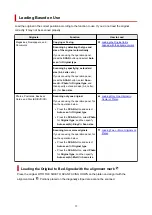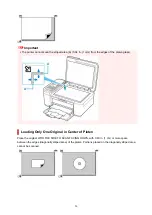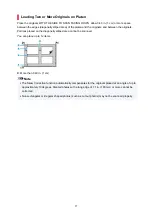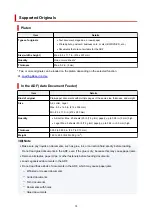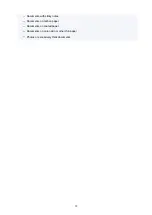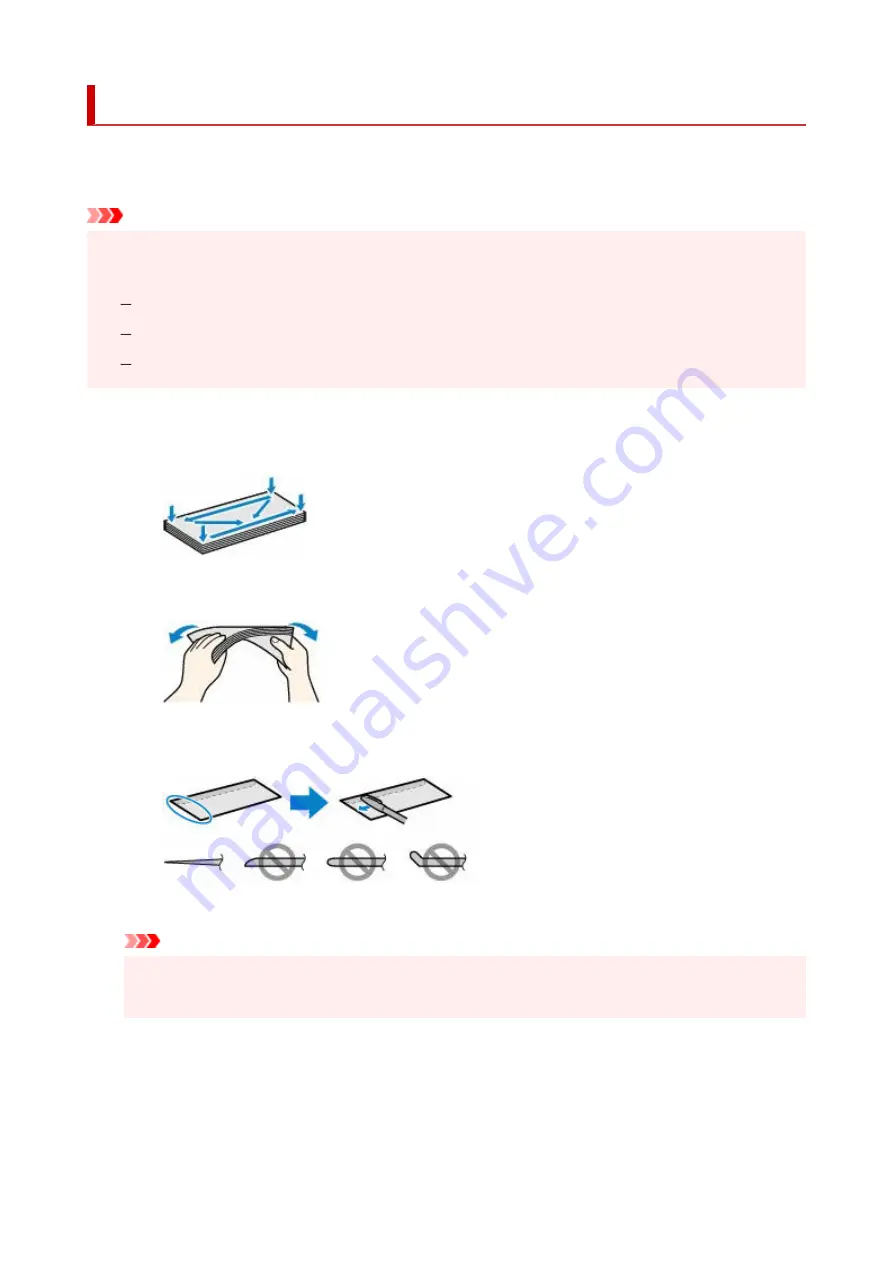
Loading Envelopes
The address is automatically rotated and printed according to the envelope's direction by specifying with
your computer properly.
Important
• Printing of envelopes from the operation panel is not supported.
•
• Do not use the following envelopes. They could jam in the printer or cause the printer to malfunction.
•
Envelopes with an embossed or treated surface
Envelopes with a double flap
Envelopes whose gummed flaps are already moistened and adhesive
1.
Prepare envelopes.
1.
• Press down on all four corners and edges of the envelopes to flatten them.
•
• If the envelopes are curled, hold the opposite corners and gently twist them in the opposite
•
direction.
• If the corner of the envelope flap is folded, flatten it.
•
• Use a pen to press the leading edge in the inserting direction flat and sharpen the crease.
•
The figures above show a side view of the leading edge of the envelope.
Important
• The envelopes may jam in the printer if they are not flat or the edges are not aligned. Make sure
•
that no curl or puff exceeds 0.12 in. (3 mm).
2.
Open the front cover (A) gently.
2.
84
Summary of Contents for PIXMA TR4720
Page 1: ...TR4700 series Online Manual English...
Page 73: ...TR9530 series TS3300 series E3300 series 73...
Page 75: ...Loading Paper Loading Plain Paper Loading Photo Paper Loading Envelopes 75...
Page 90: ...Note To scan the original at optimum quality load it on the platen 90...
Page 94: ...94...
Page 126: ...Safety Safety Precautions Regulatory Information WEEE EU EEA 126...
Page 148: ...148...
Page 152: ...Main Components Front View Rear View Inside View Operation Panel 152...
Page 155: ...S ON lamp Lights after flashing when the power is turned on 155...
Page 170: ...pqrs PQRS 7 tuv TUV 8 wxyz WXYZ 9 0 _ SP 2 Switch the input mode 2 SP indicates a space 170...
Page 238: ...Related Topic Changing the Printer Operation Mode 238...
Page 278: ...Printing Using Canon Application Software Easy PhotoPrint Editor Guide 278...
Page 292: ...Note To set the applications to integrate with see Settings Dialog Box 292...
Page 305: ...ScanGear Scanner Driver Screens Basic Mode Tab Advanced Mode Tab 305...
Page 380: ...7 Press the OK button 7 The LCD returns to the Fax standby screen 380...
Page 391: ...4 When a confirmation message is displayed click Yes 4 391...
Page 399: ...Receiving Faxes Receiving Faxes Changing Paper Settings Memory Reception 399...
Page 409: ...Other Useful Fax Functions Document Stored in Printer s Memory 409...
Page 421: ...Cannot Find Printer on Network Windows macOS Cannot Find Printer on Network 421...
Page 425: ...See below Manually Solved Network Troubles 425...
Page 430: ...Note This printer supports WPA WPA2 PSK WPA WPA2 Personal and WPA2 PSK WPA2 Personal 430...
Page 474: ...Scanning Problems Windows Scanning Problems 474...
Page 475: ...Scanning Problems Scanner Does Not Work ScanGear Scanner Driver Does Not Start 475...
Page 479: ...Problems Sending Faxes Cannot Send a Fax Errors Often Occur When Send a Fax 479...
Page 485: ...Telephone Problems Cannot Dial Telephone Disconnects During a Call 485...