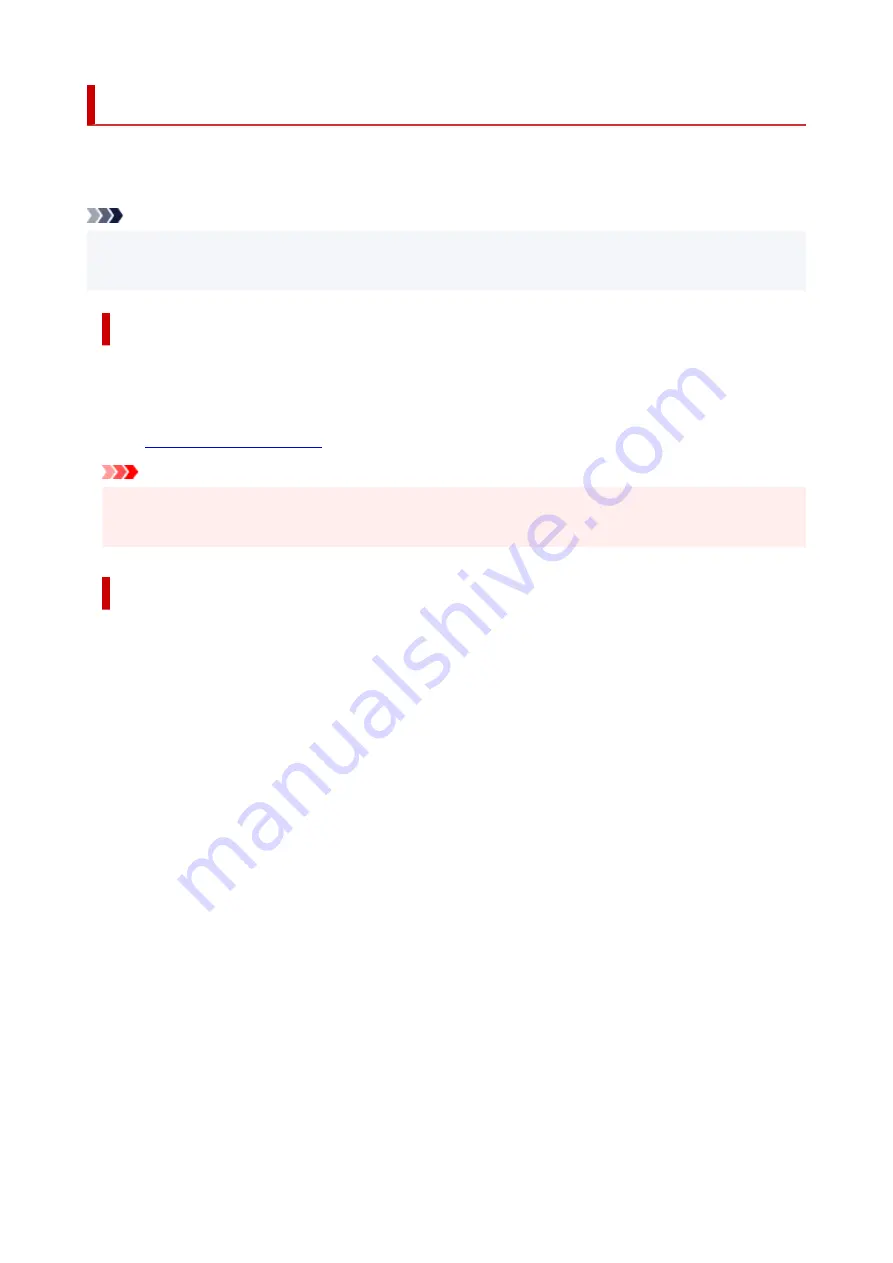
Keeping Print Quality High
The key to printing with the optimal printing quality is to prevent the print head from drying or clogging.
Always observe the following rules for optimal printing quality.
Note
• Depending on the type of paper, ink may blur if you trace the printed area with a highlight pen or paint-
stick, or bleed if water or sweat comes in contact with the printed area.
Never unplug the power cord until the power is turned off!
If you press the
ON
button to turn off the power, the printer caps the print head (nozzles) automatically to
prevent from drying. If you unplug the power cord from the wall outlet before the
ON
lamp is turned off, the
print head will not be capped properly and this will cause drying or clogging.
ON
lamp is not lit.
Important
• If the power cord is unplugged, the date/time settings will be reset and all documents stored in the
printer's memory will be lost. Send or print a necessary document before unplugging the power cord.
Print periodically!
Just as the tip of a felt pen becomes dry and unusable if it has not been used for a long time, even if it is
capped, the print head too, may become dried or clogged if the printer has not been used for a long time.
We recommend you to use the printer at least once a month.
158
Summary of Contents for PIXMA TR4520
Page 1: ...TR4500 series Online Manual English...
Page 77: ...Note This setting item is not available depending on the printer you are using 8 Click Set 77...
Page 81: ...Loading Paper Loading Plain Paper Loading Photo Paper Loading Envelopes 81...
Page 103: ...103...
Page 135: ...Safety Safety Precautions Regulatory Information WEEE EU EEA 135...
Page 160: ...Main Components Front View Rear View Inside View Operation Panel 160...
Page 177: ...pqrs PQRS 7 tuv TUV 8 wxyz WXYZ 9 0 _ SP 2 Switch the input mode 2 SP indicates a space 177...
Page 205: ...3 Press the OK button after deleting all the numbers and the letters 205...
Page 231: ...Envelopes Envelope Envelope Greeting Cards Inkjet Greeting Card Others 231...
Page 242: ...Note Selecting Scaled changes the printable area of the document 242...
Page 260: ...In such cases take the appropriate action as described 260...
Page 295: ...Printing Using Canon Application Software Easy PhotoPrint Editor Guide 295...
Page 315: ...Note To set the applications to integrate with see Settings Dialog Box 315...
Page 328: ...ScanGear Scanner Driver Screens Basic Mode Tab Advanced Mode Tab 328...
Page 415: ...4 When a confirmation message is displayed click Yes 415...
Page 423: ...Receiving Faxes Receiving Faxes Changing Paper Settings Memory Reception 423...
Page 433: ...Other Useful Fax Functions Document Stored in Printer s Memory 433...
Page 469: ...Other Network Problems Checking Network Information Restoring to Factory Defaults 469...
Page 501: ...Scanning Problems Windows Scanning Problems 501...
Page 502: ...Scanning Problems Scanner Does Not Work ScanGear Scanner Driver Does Not Start 502...
Page 506: ...Problems Sending Faxes Cannot Send a Fax Errors Often Occur When Send a Fax 506...
Page 511: ...Problems Receiving Faxes Cannot Receive a Fax Cannot Print a Fax 511...
Page 515: ...Telephone Problems Cannot Dial Telephone Disconnects During a Call 515...
Page 530: ...Errors and Messages An Error Occurs Message Support Code Appears 530...
















































