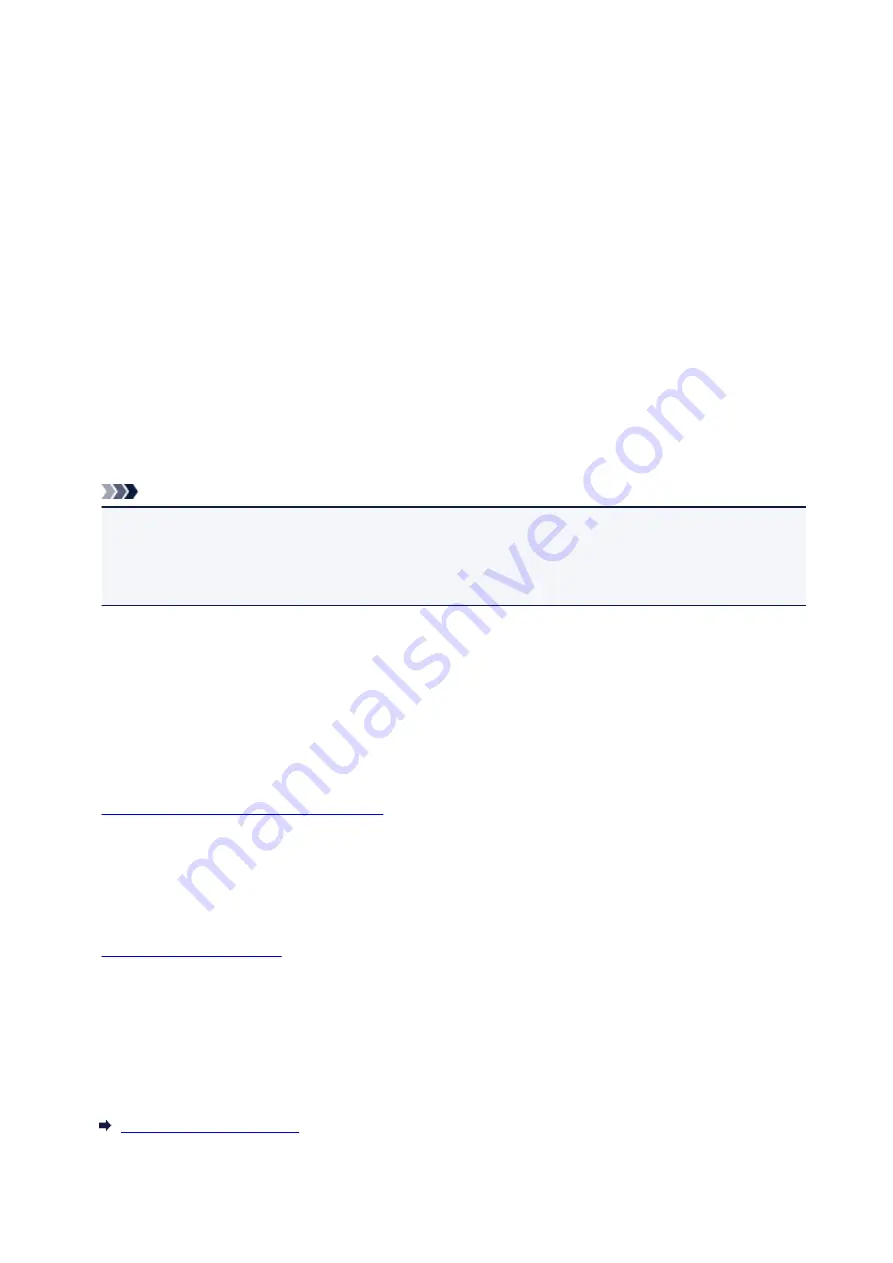
Optimal Photo Printing of Image Data
When people print images taken with digital cameras, they sometimes feel that the printed color tones differ
from those of actual image or those displayed on the monitor.
To get the print results as close as possible to the desired color tones, you must select a printing method
that is best suited to the application software used or to your purpose.
Color Management
Devices such as digital cameras, scanners, monitors, and printers handle color differently. Color
management (color matching) is a method that manages device-dependent "colors" as a common color
space.
For Windows, a color management system called "ICM" is built into the operating system.
Adobe RGB and sRGB are popularly used as common color spaces. Adobe RGB has a wider color space
than sRGB.
ICC profiles convert device-dependent "colors" into a common color space. By using an ICC profile and
carrying out color management, you can draw out the color space of the image data within the color
reproduction area that the printer can express.
Note
• Normally, image files are saved in JPEG format. Some digital cameras allow you to save images in a
format called RAW. RAW data refers to an image saving format that requires a computer to develop
the image. You can embed an input ICC profile tag into a RAW file by using special application
software.
Selecting a Printing Method Suited to the Image Data
The recommended printing method depends on the color space (Adobe RGB or sRGB) of the image data
or the application software to be used.
There are two typical printing methods.
Check the color space (Adobe RGB or sRGB) of the image data and the application software to be used,
and then select the printing method suited to your purpose.
Adjusting Colors with the Printer Driver
This section describes the procedure for printing data by using the color correction function of the
printer driver.
Print in PRO mode.
Select this function when you want to print impressions that are close to those displayed on the
monitor, for example, if you corrected the colors while checking the print image on the monitor.
Describes the procedure for printing by using the color space of Adobe RGB or sRGB effectively.
You can print with a common color space by setting up the application software and the printer driver
so that the color management matches the input ICC profile of the image data.
The method for setting up the printer driver differs depending on the application software to be used.
Related Topic
344
Summary of Contents for Pixma PRO-100S series
Page 58: ...58 ...
Page 81: ...Safety Guide Safety Precautions Regulatory and Safety Information 81 ...
Page 86: ...86 ...
Page 87: ...Main Components and Basic Operations Main Components About the Power Supply of the Printer 87 ...
Page 88: ...Main Components Front View Rear View Inside View 88 ...
Page 100: ...The specification of the power cord differs depending on the country or region of use 100 ...
Page 101: ...Loading Paper Loading Paper Placing a Printable Disc 101 ...
Page 104: ...104 ...
Page 124: ...124 ...
Page 140: ...Replacing an Ink Tank Replacing an Ink Tank Checking the Ink Status 140 ...
Page 186: ...Information about Network Connection Useful Information about Network Connection 186 ...
Page 233: ...5 Delete Deletes the selected IP address from the list 233 ...
Page 277: ...PRO 10S 277 ...
Page 278: ...Printing Printing from a Computer Printing from a Digital Camera 278 ...
Page 299: ...Note Selecting Scaled changes the printable area of the document 299 ...
Page 332: ...Adjusting Color Balance Adjusting Brightness Adjusting Intensity Adjusting Contrast 332 ...
Page 334: ...Related Topic Adjusting Tone 334 ...
Page 391: ...Printing a Color Document in Monochrome Displaying the Print Results before Printing 391 ...
Page 467: ...Problems while Printing from Smartphone Tablet Cannot Print from Smartphone Tablet 467 ...
Page 545: ...1403 Cause The print head may be damaged Action Contact the service center 545 ...
Page 546: ...1405 Cause The print head may be damaged Action Contact the service center 546 ...
Page 556: ...1660 Cause The ink tank is not installed Action Install the ink tank 556 ...
Page 583: ...5B00 Cause Printer error has occurred Action Contact the service center 583 ...
Page 584: ...5B01 Cause Printer error has occurred Action Contact the service center 584 ...






























