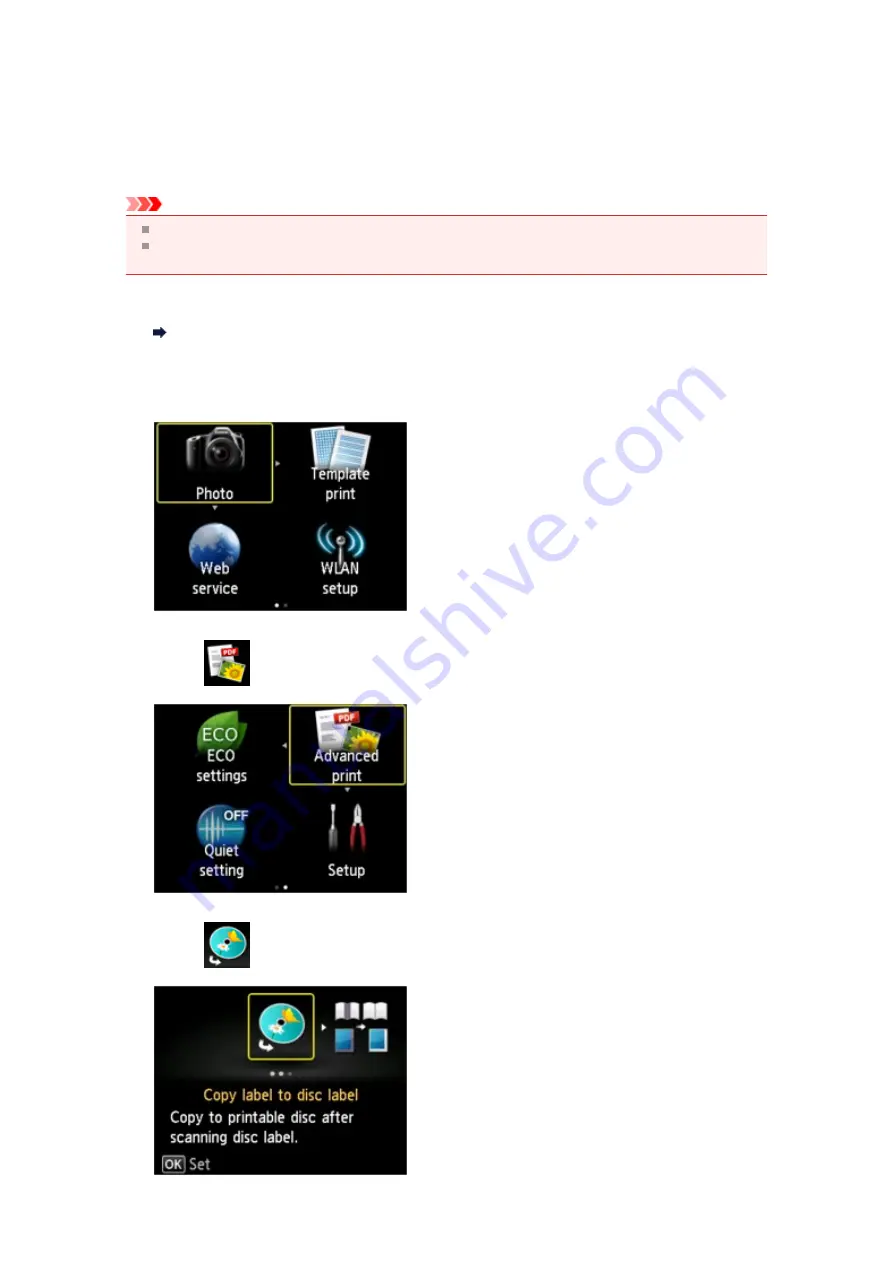
Copying the Label Side of Disc
You can copy the label of an existing BD/DVD/CD and print it on a printable disc.
Important
You cannot print on 3.15 inches / 8 cm printable discs.
Do not attach the disc tray or place the printable disc until the message asking you to set them is
displayed. Doing so can damage the machine.
1.
Make sure that the machine is turned on.
Confirming that the Power Is On
2.
Press the
MENU
button.
The menu screen is displayed.
3.
Select
Advanced print
, then press the
OK
button.
4.
Select
Copy label to disc label
, then press the
OK
button.
Summary of Contents for PIXMA MX922
Page 1: ...MX920 series Online Manual Printing Copying English ...
Page 3: ...Printing from a Computer Printing with Application Software that You are Using Printer Driver ...
Page 57: ...Adjusting Color Balance Adjusting Brightness Adjusting Intensity Adjusting Contrast ...
Page 112: ...About Disc Label Printing Copying the Label Side of Disc ...
Page 140: ...Handling Precautions Shipping the Bluetooth Unit ...
Page 163: ...Bluetooth Settings Setting Bluetooth Printing Bluetooth settings Screen ...






























