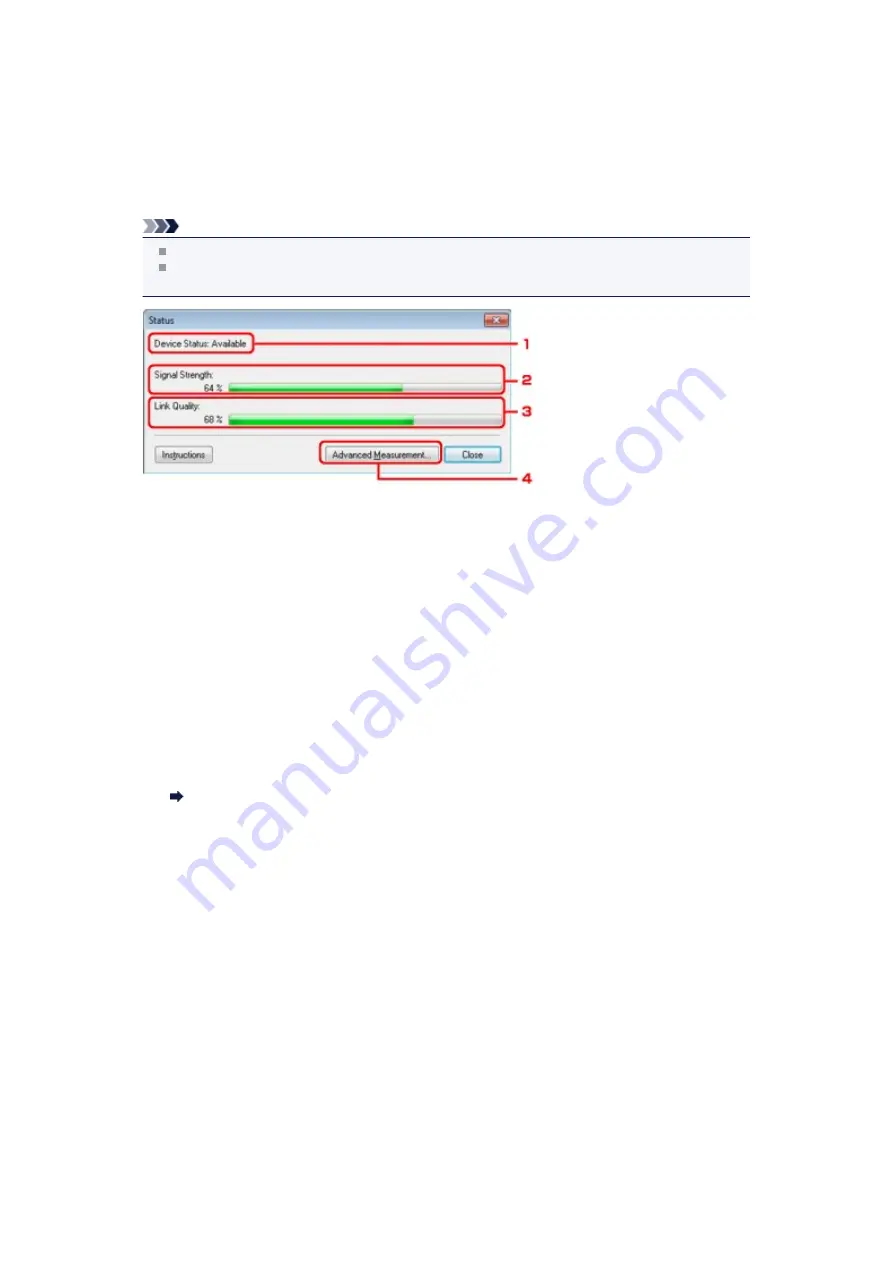
Status Screen
You can check the printer status and connection performance.
To display the
Status
screen, select
Status
from the
View
menu.
Note
This screen is not available depending on the printer you are using.
When using wired LAN,
Signal Strength:
,
Link Quality:
and
Advanced Measurement...
are
not available.
1.
Device Status:
The device status is displayed as
Available
or
Unavailable
.
2.
Signal Strength:
Indicates the strength of the signal received by the printer, ranging from 0% to 100%.
3.
Link Quality:
Indicates the signal quality excluding the noise while communicating, ranging from 0% to 100%.
4.
Advanced Measurement...
To examine the connection performance between the printer and the access point or between
the printer and the computer.
When you click, the
Connection Performance Measurement
is displayed.
Summary of Contents for PIXMA MX459
Page 13: ...Information about Network Connection Useful Information about Network Connection ...
Page 17: ......
Page 25: ...Main Components Front View Rear View Inside View Operation Panel ...
Page 41: ...Loading Paper Originals Loading Paper Loading Originals Inserting the USB Flash Drive ...
Page 55: ...Printing Area Printing Area Other Sizes than Letter Legal Envelopes Letter Legal Envelopes ...
Page 65: ......
Page 69: ...Inserting the USB Flash Drive Inserting the USB Flash Drive Removing the USB Flash Drive ...
Page 72: ...Replacing a FINE Cartridge Replacing a FINE Cartridge Checking the Ink Status ...
Page 136: ...Information about Network Connection Useful Information about Network Connection ...






























