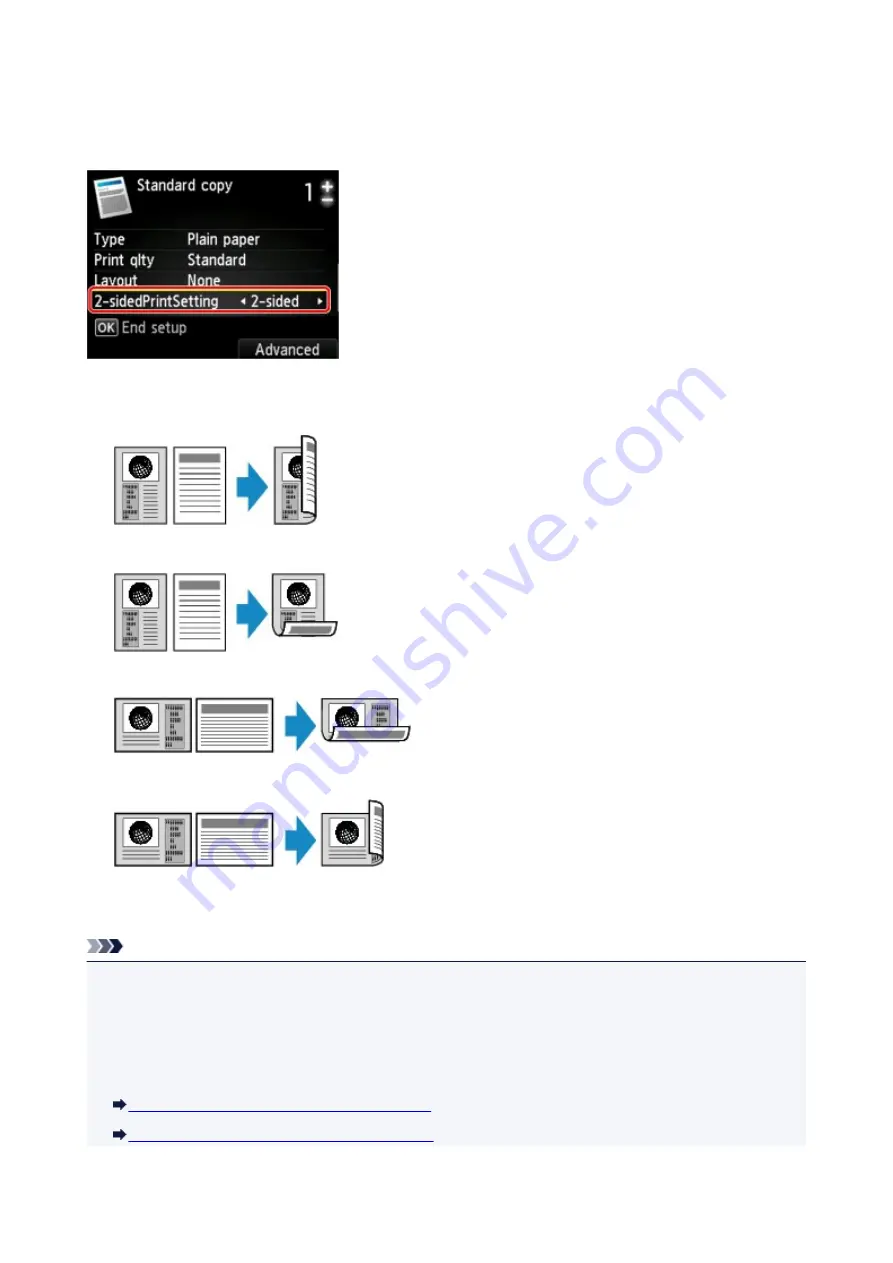
Two-Sided Copying
When you select
2-sided
for
2-sidedPrintSetting
in
Standard copy
, you can copy two original pages onto
the both sides of a single sheet of paper.
Press the right
Function
button to select the orientation and the stapling side.
• When you select
Portrait
for
Orientation
and
Long-side stapling
for
Stapling side of print paper
:
• When you select
Portrait
for
Orientation
and
Short-side stapling
for
Stapling side of print paper
:
• When you select
Landscp.
for
Orientation
and
Long-side stapling
for
Stapling side of print paper
:
• When you select
Landscp.
for
Orientation
and
Short-side stapling
for
Stapling side of print paper
:
After selecting the stapling side and press the
OK
button, you can select whether you use the preview
screen. If you select
ON
, the preview screen is displayed so that you can check the orientation.
Note
• If
Device memory is full. Cannot continue process.
appears on the LCD when scanning, set the print
quality to
Standard
, then try copying again. If the problem is not resolved, set the print quality to
Draft
and try copying again.
• Two-sided copy setting can be used in combination with
2-on-1 copy
or
4-on-1 copy
when
Standard
copy
is selected.
Copying Two Pages to Fit onto a Single Page
Copying Four Pages to Fit onto a Single Page
205
Summary of Contents for PIXMA MG55500
Page 1: ...MG5500 series Online Manual Printing Copying English...
Page 43: ...Related Topics Registering a Stamp Registering Image Data to be Used as a Background 43...
Page 51: ...3 Complete the setup Click OK then it returns to Stamp Background dialog box 51...
Page 87: ...Adjusting Contrast Adjusting Intensity Contrast Using Sample Patterns Printer Driver 87...
Page 103: ...In such cases take the appropriate action as described 103...



























